Не работают баннерные уведомления в Windows 10
Уведомления в Windows 10 могут не работать вовсе, не отображаться в центре уведомлений, хотя иконка с количеством присутствует, или наоборот, баннерные уведомления в центре имеются, а иконка не показывает их количество. В не зависимости, какая у вас ситуация, разберем, как исправить, когда не приходят и не показываются баннерные уведомления в Windows 10.
Исправить, когда уведомления перестали приходить в Windows 10
Если в Windows 10 перестали приходить уведомления, то это может быть связанно:
- Включена фокусировка внимания.
- Отключите экономию батареи, если ноутбук.
- Перезапустите проводник.
- Повторно включите уведомления.
- Включите работу в фоном режиме.
- Системные поврежденные файлы.
- Изменились значения в реестре.
1. Перезапуск Explorer.exe
- Нажмите Ctrl+Shift+Esc, чтобы открыть диспетчер задач.
- Найдите в списке "Проводник".
- Нажмите по нему правой кнопкой мыши и "Перезапустить".

2. Повторное включение уведомлений
- Нажмите Win+i, чтобы открыть "Параметры".
- Перейдите "Система" > "Уведомления и действия".
- Справа выключите и включите обратно "Получать уведомления от приложений и других отправителей".
- Ниже убедитесь, что включены пункты над приложениями, которые нужны вам для уведомлений.
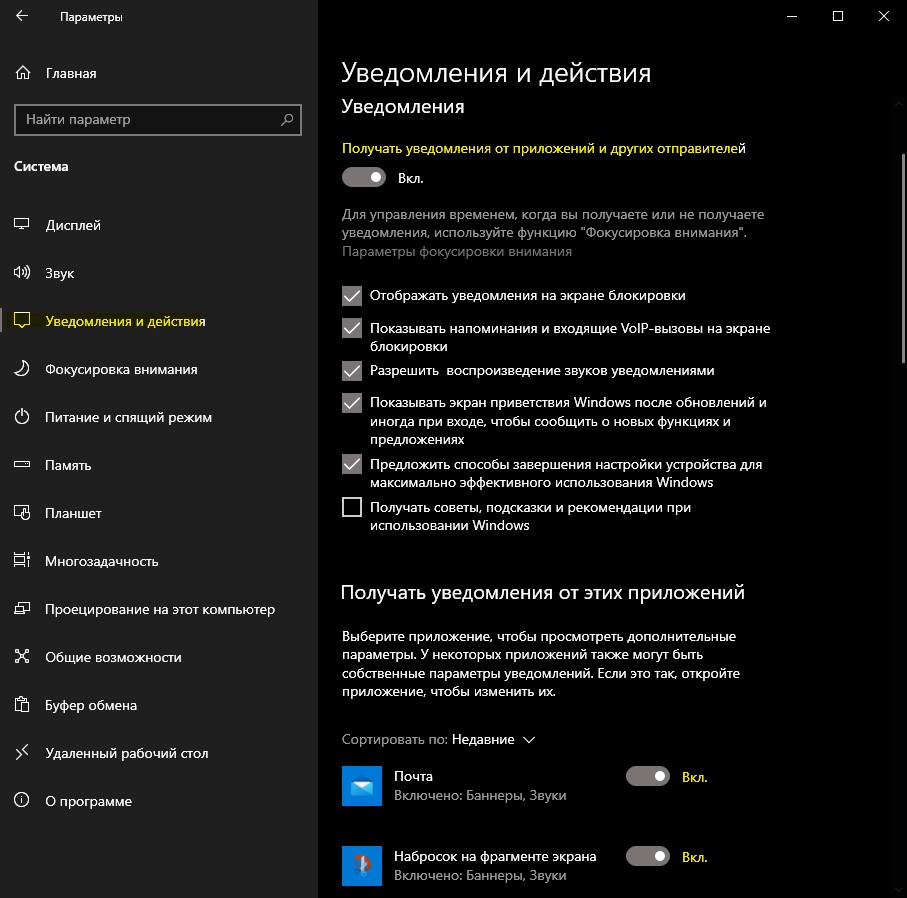
- Кроме того, нажмите на само приложение, которое должно вас уведомлять.
- И установите "Наивысший" приоритет.
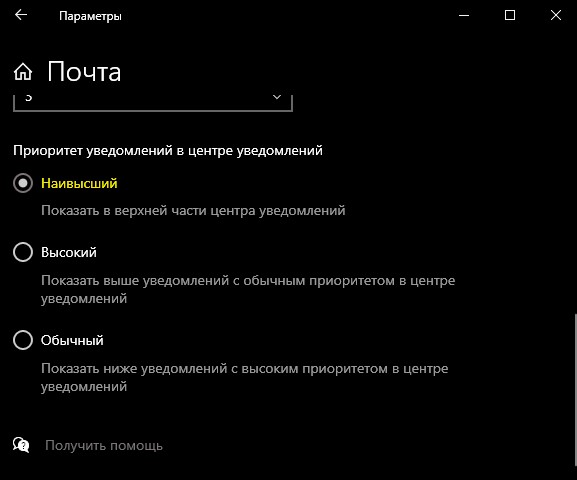
3. Отключение фокусировки
Если функция фокусировки внимания включена, то уведомления в Windows 10 не будут показываться.
- Откройте "Параметры" > "Система" > "Фокусировка внимания".
- Справа убедитесь, что она выключена.
- Также, можете отключить ниже автоматические правила.

4. Работа приложений в фоновом режиме
Если приложение не работает в фоном режиме, то уведомления не будут работать для данного приложения.
- Откройте "Параметры" > "Конфиденциальность" > "Фоновые приложения".
- Справа убедитесь, что разрешена работа в фоновом режиме.
- Также, ниже проверьте, не отключена ли работа в фоновом режиме для определенного приложения.
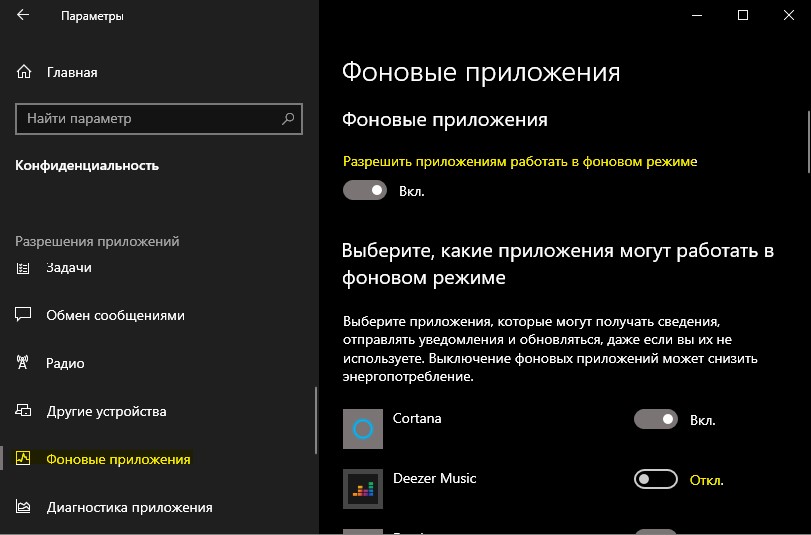
5. Сканирование SFC
Автоматически восстановим системные поврежденные файлы, если таковы будут иметься. Запутсите командную строку от имени администратора и введите:
sfc /scannow

6. Редактирования Push Notifications
Нажмите Win+R и введите regedit, чтобы открыть редактор реестра. Далее перейдите по пути:
HKEY_CURRENT_USER\SOFTWARE\Microsoft\Windows\CurrentVersion\PushNotifications
- Справа щелкните дважды по ToastEnabled.
- Установите значение 1.
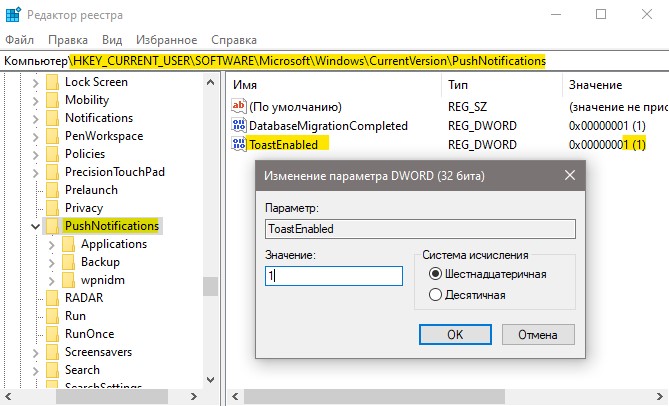
Далее перейдите по еще одному пути:
HKEY_CURRENT_USER\SOFTWARE\Microsoft\Windows\CurrentVersion\Explorer\Advanced
- Справа щелкните дважды по TaskbarBadges.
- Установите значение 1.
- Перезагрузите ПК.
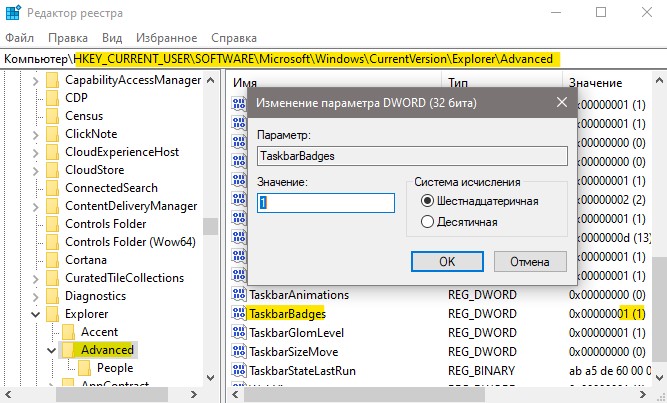

 myWEBpc
myWEBpc