Не работает правая кнопка мыши в Windows 11/10
Многие пользователи Windows 11 и Windows 10 жалуются на то, что не работает правая кнопка мыши при нажатии. Щелчок правой кнопкой мыши на рабочем столе дает вам контекстное меню с быстрым доступом к настройкам персонализации, настройке значка рабочего стола и параметрам отображения.
Если у вас не работает правая кнопка мыши при нажатии, то разберем, как устранить данную проблему.
1. Механическая поломка
Чтобы сократить время на программные решения, нужно убедиться, что сама мышь исправлена. Подключите её к другому ПК или ноутбуку, и проверьте, работает ли правая кнопка мыши. Если нет, то причина механическая и требует ремонта самой мыши или покупку новой.
Кроме того, на клавиатуре есть специальная кнопка, которая заменяет правую кнопку мыши. Обычно она находится с правой стороны около правого Alt (обратите внимания на рисунок ниже).
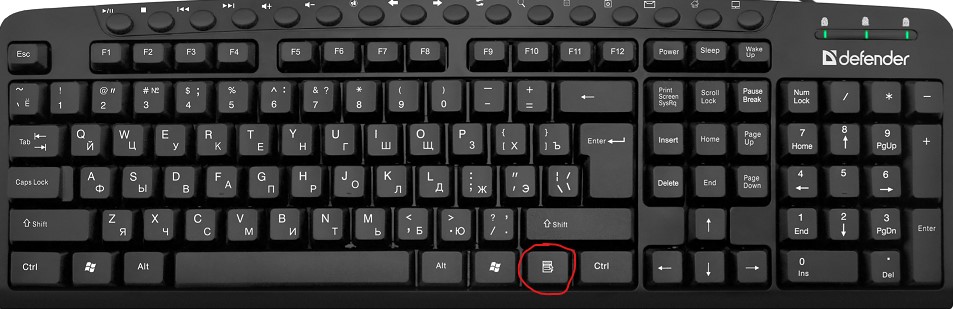
Если у вас ноутбук или клавиатура, где есть кнопка Fn, то нужно будет нажать сочетание кнопок как Fn+правый Ctrl, чтобы вызвать правый клик мыши.
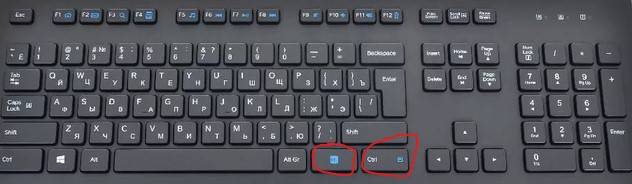
2. Перезапуск проводника
Нажмите сочетание кнопок Ctrl+Shift+Esc, чтобы открыть диспетчер задач. Найдите и выделите одним нажатием процесс "Проводник", после чего нажмите снизу на "Перезапустить". Проверьте, заработала ли правая кнопка мыши.

3. Выключите режим планшета
Windows 10 предназначена для работы на компьютерах и планшетах. Чтобы помочь обладателям планшетов, есть функция, называемая режимом планшета. Режим планшета, когда он включен, показывает полное меню "Пуск" и не показывает рабочий стол, с которым мы все знакомы. По умолчанию, Windows 10 автоматически включает режим планшета, только если обнаруживает, что вы используете Windows 10 на планшетном устройстве. Но иногда он может включать режим планшета, даже если вы находитесь на обычном ноутбуке или на рабочем столе.
- Откройте Параметры > Система > Режим планшета > и слева выберите в графе При входе в систему использовать режим рабочего стола.
- Выйдите с системы или перезагрузите компьютер, ноутбук. Ваша правая кнопка мыши должна заработать.

В Windows 11 нет настроек режима планшета, так как Microsoft убрала данный параметр, обозначив, что режим планшета полностью автоматизирован. Но мы пойдем обходным путем и проверим значение в реестре.
Нажмите Win+R и введите regedit. Перейдите по пути:
HKEY_CURRENT_USER\SOFTWARE\Microsoft\Windows\CurrentVersion\ImmersiveShell
- Справа дважды нажмите по TabledMode и установите значение 0
- Перезагрузите ПК, и проверьте, заработал ли правый щелчок мыши

4. Проверить отключен ли правый щелчок мыши в реестре
Можно отключить контекстное меню правой кнопкой мыши, внеся необходимые изменения в реестр. Но когда контекстное меню отключено, вы не сможете щелкнуть правой кнопкой мыши не только на рабочем столе, но также в проводнике Windows.
- Нажмите Win+R и введите regedit, чтобы открыть редактор реестра.

- В редакторе реестра перейдите к следующему ключу:
HKEY_CURRENT_USER\Software\ Microsoft\Windows\CurrentVersion\Policies\Explorer
- Справа найдите значение NoViewContextMenu, нажмите по нему два раза и задайте значение 0. Перезагрузите компьютер.
Примечание: Если NoViewContextMenu, Explorer не существует, не нужно ничего делать. Отсутствие указывает на то, что щелчок правой кнопкой мыши не отключен в реестре.
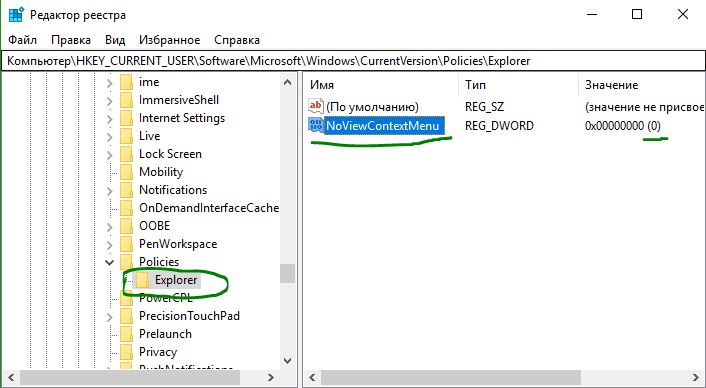

 myWEBpc
myWEBpc