Не работает камера на ноутбуке в Windows 10 – Решено
Для многих пользователей ноутбук является незаменимым средством телекоммуникации, так как он мобилен и его можно брать с собой куда угодно. Большое преимущество ноутбука - это встроенная камера, которая используется в таких программах как Skype, Zoom или сервисах как Youtube, Twitch. Многие пользователи испытывают проблемы с встроенной веб-камерой ноутбука, это касается и пользователей, которые используют внешнюю USB-камеру на настольных компьютерах.
Система Windows 10 имеет свое приложение "Камера", которое может не работать и выдавать различные ошибки. Некоторые производители ноутбуков как Dell, Lenovo, HP, Asus, MSI или Acer, предоставляют свое специальное программное обеспечение для правильной работы камеры, которые при запуске покажут темный экран и иконку перечеркнутой камеры.
Почему не работает камера на ноутбуке Windows 10?
- В некоторых ноутбуках веб-камера может быть отключена с помощью комбинации клавиш.
- Приложения от производителя ноутбуков для камеры имеют возможность отключать веб-камеру.
- Настройки конфиденциальности в Windows 10 запрещают использовать камеру.
- Сторонний антивирус может заблокировать соединение веб-камеры.
- Несовместимые драйвера.
Как устранить неполадки с камерой на ноутбуке Windows 10
1. Запустите устранение неполадок оборудования
Диагностический инструмент будет сканировать ваше устройство на наличие множества различных проблем и, если таковы обнаружатся, то Windows 10 попытается автоматически исправить их. Microsoft выпилила с Windows 10 средство "Поиск и устранение проблем с устройствами и оборудованием". Это средство можно запустить при помощи специальной утилиты от Microsoft по ссылке.
2. Включите камеру с помощью клавиатуры ноутбука
Во многих ноутбуках камера отключается и включается при помощи специальных кнопок на клавиатуре. Это может быть как комбинация клавиш, так и отдельная кнопка. Обратите внимание на картинку ниже, вы увидите иконку камеры на кнопке V. Чтобы включить веб-камеру на ноутбуке, нужно нажать Fn+V. Иконка камеры также может располагаться в ряду F1-F12, и вам нужно будет нажать Fn+F10. Также, это может быть отдельная вынесенная кнопка с боку корпуса ноутбука или на самой клавиатуре.
❗Важно: Если у вас нет иконки на клавише V, то попробуйте все ровно нажать Fn+V.

3. Настройте конфиденциальность
Система Windows 10 предлагает настройку конфиденциальности и, если доступ будет запрещен, то никакое приложение и оборудование не получить доступ к камере.
- Откройте "Параметры" > "Конфиденциальность" > "Камера".
- Справа включите "Разрешить приложениям доступ к камере", если отключено.
- Пролистайте вниз и проверьте параметр "Разрешить классическим приложениям доступ к камере", включен ли он.

Если камера на ноутбуке на работает при использовании таких программ как Skype, то ниже в списке нужно убедиться, что у данной программы есть доступ. Также, это могут быть и классические программы как Lenovo Settings.
❗Примечание: Если у вас ноутбук Lenovo, то может использоваться специальная программа Lenovo Settings для работы веб-камеры. Если доступ будет к ней запрещен в Windows 10, то программа не будет получать доступ к камере, и тем самым она не будет работать. Это касается и других производителей ноутбуков со своим ПО.

4. Проверьте антивирус
Если используете сторонний антивирус, то вполне вероятно, что он запрещает доступ к камере в целях конфиденциальности. Постарайтесь поискать в параметрах антивируса доступ к камере. Если не найдете, то оптимальным решением будет отключить антивирус на время или удалить.

5. Проверьте приложение от производителя ноутбука
Пример будет показан на ноутбуке Lenovo. Компания переименовало приложение и оно теперь называется Lenovo Vantage, вместо Lenovo Settings. Запускаем его, если оно у вас установлено, нажимаем на "Параметры моего устройства" > "Дисплей и камера" > и ниже в пункте "Режим конфиденциальности" отключаем.

6. Проверьте драйвер веб-камеры
Если вы до этого подключали внешнюю веб-камеру к ноутбуку, то старая версия драйвера может мешать работе основной. Также, это может быть устаревший драйвер, который нужно обновить.
- Нажмите сочетание кнопок Win+R и введите devmgmt.msc, чтобы открыть диспетчер устройств.
- Первым делом нажмите сверху на вкладку "Вид" и установите значение "Показать скрытые устройства".
- Далее найдите и раздвиньте графу "Устройства обработки изображений", и если в этой графе будет полупрозрачные драйверы (скрытые), то их нужно удалить и перезагрузить ноутбук.
- Также, нажмите правой кнопкой мыши по драйверу камеры и выберите "Обновить драйвер".
- Если обновление не решило проблему, то выберите "Удалить устройство" и перезагрузите ноутбук.

Если камера на ноутбуке все еще не работает, то загрузите и установите драйверы веб-камеры для ноутбука с сайта производителя.
На некоторых сайтах могут попросит ввести метку обслуживания или серийный номер, чтобы найти драйвера именно для вашей модели ноутбука. Вы сможете найти эту информацию на нижней части ноутбука в виде наклейки. Если наклейка повреждена, то запустите PowerShell от имени администратора и введите:
Get-WmiObject win32_bios

7. Камера перестала работать после обновления Windows 10
Если камера на ноутбуке перестала работать после обновления системы Windows 10, то удалите последнее установленное обновление.
- Откройте "Параметры" > "Обновление и безопасность" > "Центр обновления Windows".
- Справа выберите "Просмотр журнала обновлений".
- Нажмите на "Удалить обновления".
- Далее будет представлен список последних обновлений, отсортированных по дате установки.
- Удалите патчи обновлений и перезагрузитесь.
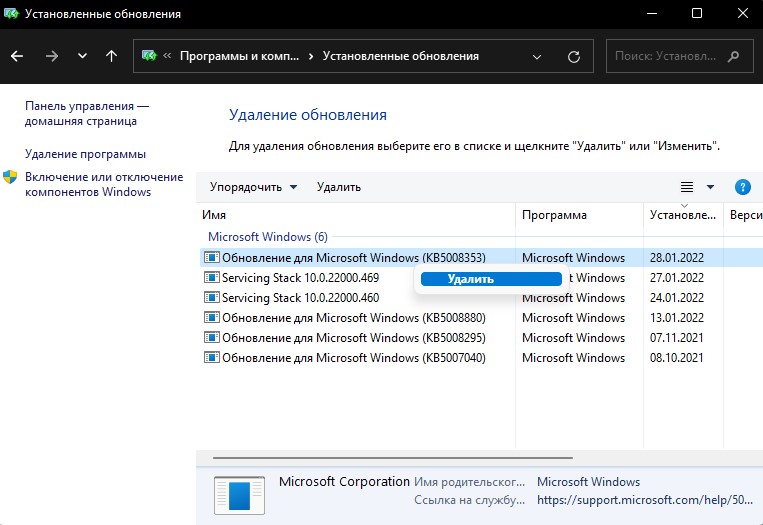
8. Создайте параметр FrameServerMode в реестре
- Нажмите Win+R и введите regedit, чтобы открыть редактор реестра. В реестре перейдите по пути:
HKEY_LOCAL_MACHINE\SOFTWARE\WOW6432Node\Microsoft\Windows Media Foundation\Platform
- Нажмите справа на пустом поле правой кнопкой мыши и выберите "Создать" > "Параметр DWORD (32 бита)".
- Назовите новый параметр EnableFrameServerMode.
- Щелкните по нему два раза и задайте значение 0.
- Перезагрузите ноутбук или компьютер.


 myWEBpc
myWEBpc