Windows 11/10 не переходит в спящий режим - Что делать?
Спящий режим на ноутбуке или компьютере с Windows 11/10 помогает экономить заряд аккумулятора и электроэнергию своим отключением от питания компонентов как ЦП, видеокарта и т.п, предварительно сохранив свою работу, чтобы при включении спящего режима вы начали там, где остановились.
Иногда бывает так, что Windows 11/10 не переходит в спящий режим и он не работает, что для некоторых может быть очень не удобно. К примеру, вы включили фильм перед сном и уснули, а ПК или ноутбук не перешел в спящий режим, тем самым мотая электроэнергию и соответственно идет износ компонентов ПК или ноутбука.
В данной инструкции разберем, что делать и как исправить, когда Windows 11 и 10 не переходит в спящий режим на компьютере или ноутбуке.
1. Отключить заставку
Если через некоторое время от бездействия ПК или ноутбук с Windows 11/10 начал показывать какую-либо заставку, то спящий режим не будет работать. В этом случае нужно отключить экранную заставку, если она включена.
- Нажмите Win+R и введите control desk.cpl,,1
- В графе Заставка выберите (нет)
- Нажмите Применить и ОК
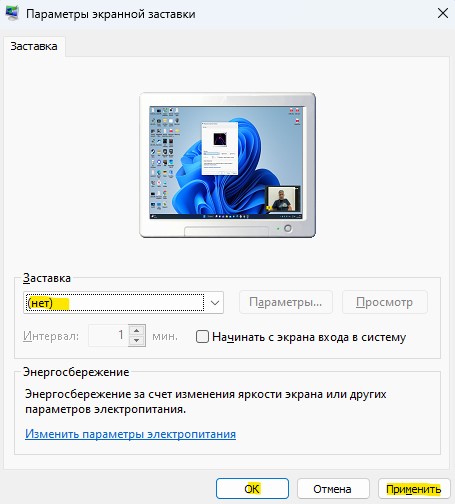
2. Проверка схемы питания
- Нажмите Win+R и введите
powercfg.cpl. Нажмите по Настройки схемы электропитания - Убедитесь, что в графе Отключить дисплей (15 минут) и Переводить ПК в спящий режим (20 минут) установлено определенное время
- Далее нажмите на Изменить дополнительные параметры питания
- Убедитесь, что Отключать жесткий диск установлено время в минутах. Это если на ПК более одного HDD или SSD
- Далее разверните графу Сон
- В пункте Гибернация после установите Никогда От батареи и От сети
- В пункте Разрешить таймеры пробуждения установите Никогда От батареи и От сети
- Далее разверните графу Параметры USB и установите значение Разрешено
- Если ничего не помогло и Windows 11/10 не уходит в спящий режим, то нажмите Восстановить схемы параметры по умолчанию
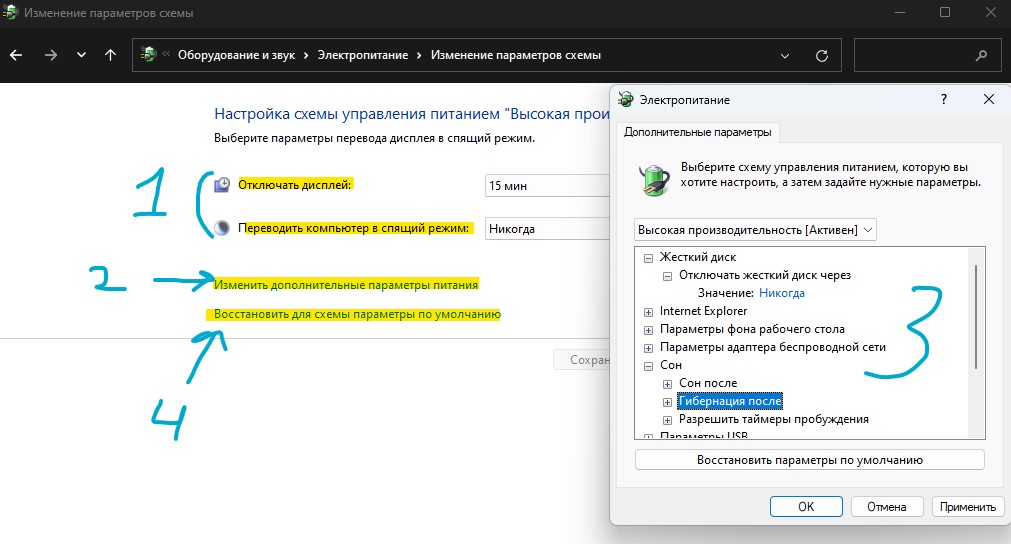
3. Проверка устройств в диспетчере устройств
- Нажмите Win+X и выберите Диспетчер устройств
- Разворачивайте по порядку устройства и дважды жмите по ним, чтобы открыть Свойства
- В свойствах, если есть вкладка Управление питанием
- Установите галочку Разрешить отключение этого устройства для экономии энергии
