Настройка уведомлений в Windows 11
Уведомления в Windows 11 могут помогать в работе или наоборот раздражать пользователя своим показом в центре действий и звуком. Если установить много приложений и подписаться на push-уведомления сайтов, то уведомлений может быть очень много и их можно уменьшить или вовсе отключить. Кроме того, если настроить почтовый клиент на несколько почтовых аккаунтов, то нужно следить за важными сообщениями задав приоритет, чтобы не пропустить важные сообщения.
Не зависимо от того, нужно убрать все уведомления приложений или включить и отключить определенного приложения, разберем как это сделать в Windows 11.
Как включить или убрать все уведомления
Чтобы включить или убрать все уведомления в центре действий Windows 11, выполните следующие действия:
- Откройте "Параметры" > "Система" > "Уведомления".
- В пункте "Уведомления" отключите или включите.
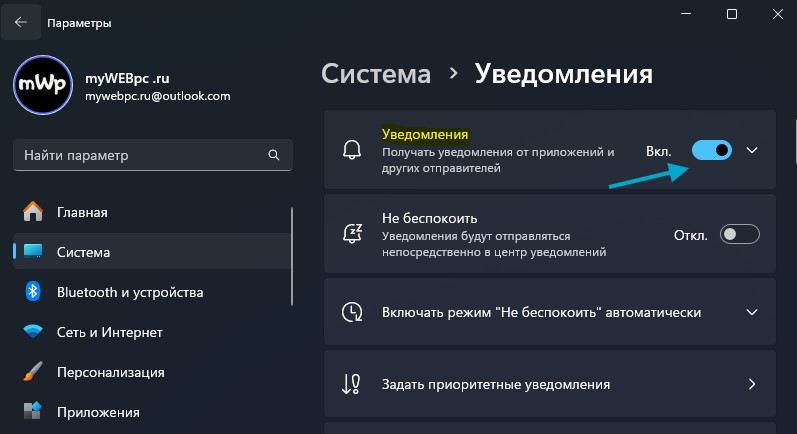
Как отключить и включить уведомления приложений
Чтобы отключить и включить уведомления в Windows 11 для определенных приложений, выполните следующее:
- Откройте "Параметры" > "Система" > "Уведомления".
- Промотайте до пункта "Уведомления от приложений и других отправителей".
- Отключите или включите уведомления нужных приложений.
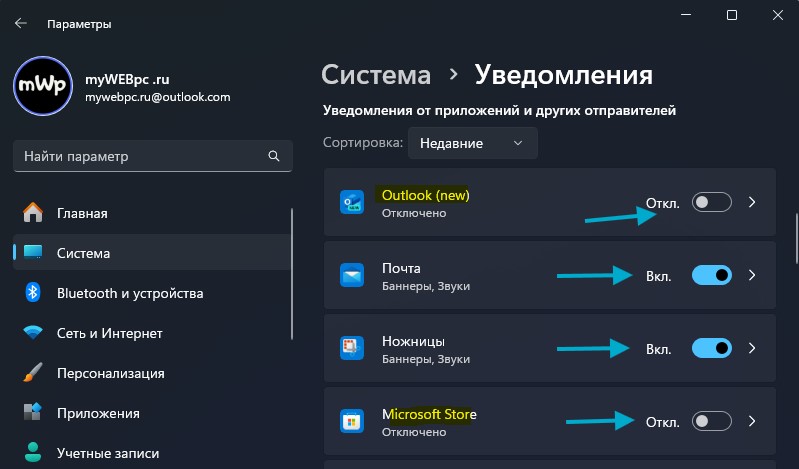
Включить или отключить звук всех уведомлений
Чтобы отключить или включить звук всех уведомлений в Windows 11, проделайте следующее:
- Откройте "Параметры" > "Система" > "Уведомления".
- Разверните графу "Уведомления" щелкнув по стрелочке справа.
- В пункте "Разрешить воспроизведение звуков уведомлений" установите или снимите галочку.
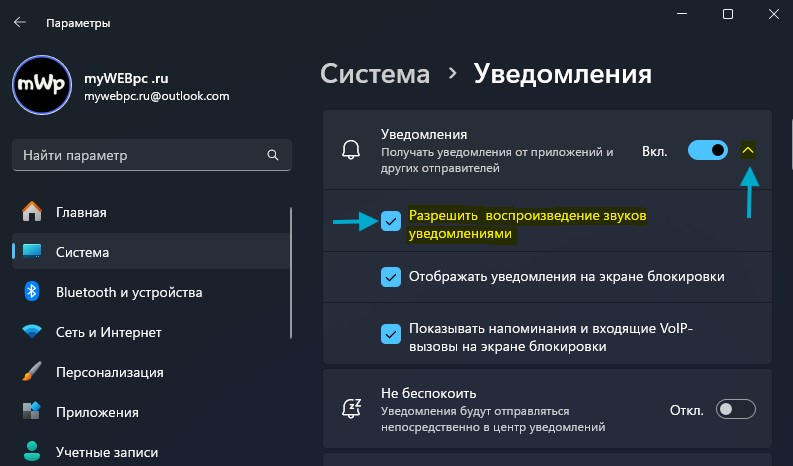
Отключить или включить звук уведомлений от приложений
Чтобы отключить или включить звук всех уведомлений в Windows 11, выполните шаги ниже:
- Откройте "Параметры" > "Система" > "Уведомления".
- Промотайте вниз и нажмите по нужному приложению.
- Отключите или включите "Звуковой сигнал при получении уведомлений".
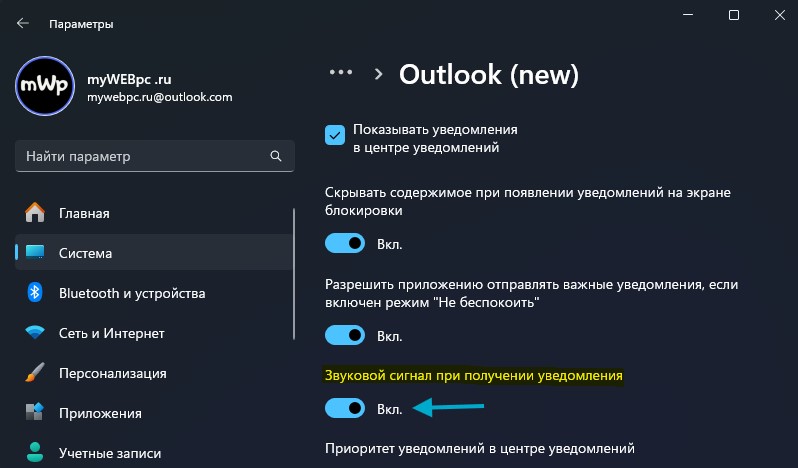
Не показывать всплывающие уведомление справа снизу, но отображать в центре уведомлений
Можно настроить уведомления в Windows 11, чтобы они не появлялись снизу справа рабочего стола, но отображались в центре уведомлений, если нажать на колокольчик. Это позволит отсортировать важные и менее важные уведомления, чтобы сделать их менее раздражающими.
Чтобы уведомления от определенного приложения отображалось только в центре уведомлений и не появлялось справа снизу рабочего стола, выполнимте следующее:
- Откройте "Параметры" > "Система" > "Уведомления".
- Нажмите по нужному приложению.
- Снимите галочку "Показывать баннеры уведомлений".
- Оставьте галочку "Показывать уведомления в центре уведомлений".
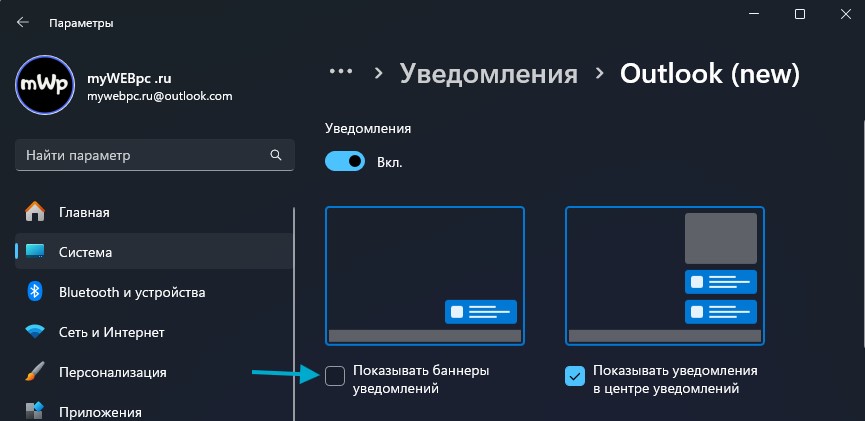
Кроме того, можете включить "Не беспокоить", чтобы все уведомления сразу оправлялись в центр уведомлений бесшумно и показа справа снизу.
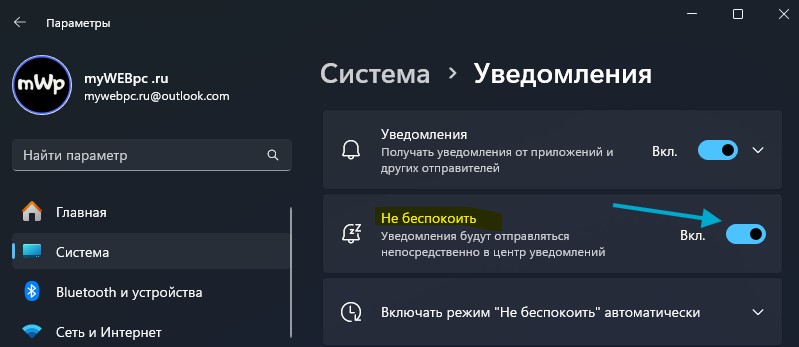
Задать приоритет уведомлениям от приложений
Если включен режим "Не беспокоить", то уведомления будут приходить бесшумно в центр уведомлений, но можно "Задать приоритетные уведомления", которые будут приходит в любом режиме и отображаться справа снизу и со звуком.
- Откройте "Параметры" > "Система" > "Уведомления".
- Выберите "Задать приоритетные уведомления".
- Нажмите на кнопку "Добавить приложения".
- Выберите нужно приложение.
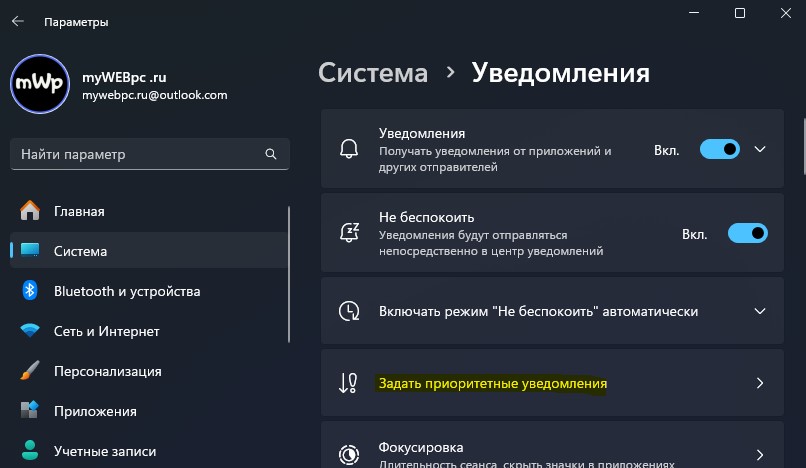

 myWEBpc
myWEBpc