Как настроить службу оптимизации доставки в Windows 10
Функция оптимизации доставки Windows 10 позволяет загружать обновления Windows 10 и Microsoft Store на другие компьютеры в локальной сети и в Интернете. Windows делает это с помощью самоорганизующегося распределенного локализованного кэша. По умолчанию кэш оптимизации доставки использует до 10 ГБ дискового пространства (C:\) и сохраняет указанный кэш в течение трех дней. Конечно, если на вашем диске мало места или Windows считает это необходимым, он автоматически очистит кэш и освободит место. Более того, по мере поступления новых обновлений Windows будет обновлять кеш соответственно. Если вы считаете, что при оптимизации доставки используется много места или недостаточно долго сохраняется кэш, вы можете изменить это поведение с помощью редактора групповой политики или редактора реестра Windows. Давайте разберем, как это сделать.
Изменение размера кэша оптимизации доставки и возраста кэша с помощью групповой политики
Шаг 1. Нажмите сочетание кнопок Win + R и введите gpedit.msc, чтобы открыть редактор групповых политик. Далее перейдите по параметрам "Конфигурация компьютера" > "Административные шаблоны" > "Компоненты Windows" > "Оптимизация доставки". С правой найдите "Абсолютный максимальный размер кэша (в ГБ)". Эта политика позволяет вам устанавливать размер кэша в гигабайтах. Щелкните по ней два раза мышкой и следуйте шагу 2.
Если вы предпочитаете устанавливать размер кэша в относительных единицах, на пример в процентах от диска C, то найдите параметр "Максимальный размер кэша (процент)".
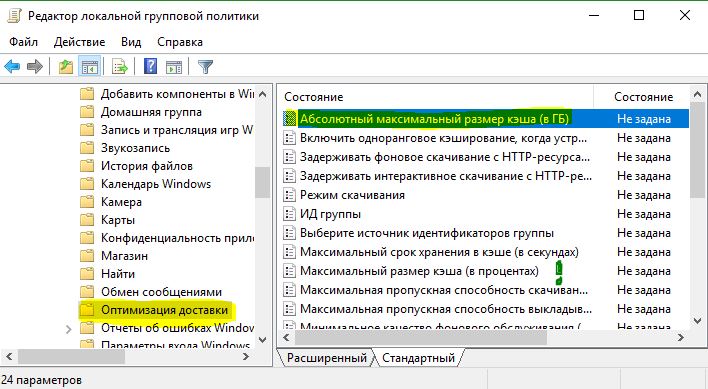
Шаг 2. В новом открывшимся окне выберите "Включено", и в графе параметры задайте свое значение, чтобы выделить количество места.
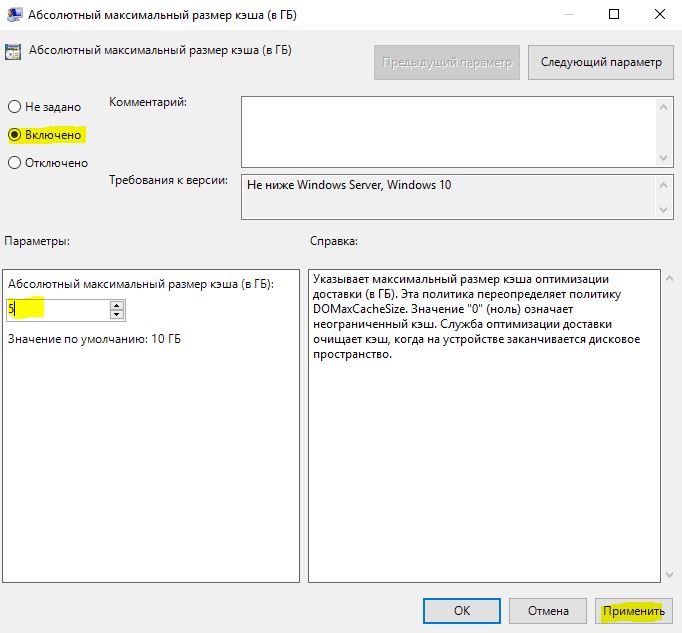
Шаг 3. Затем найдите параметр "Максимальный срок хранения в кэше (в секундах)" и откройте свойства этого параметра нажав по нему два раза мышкой.
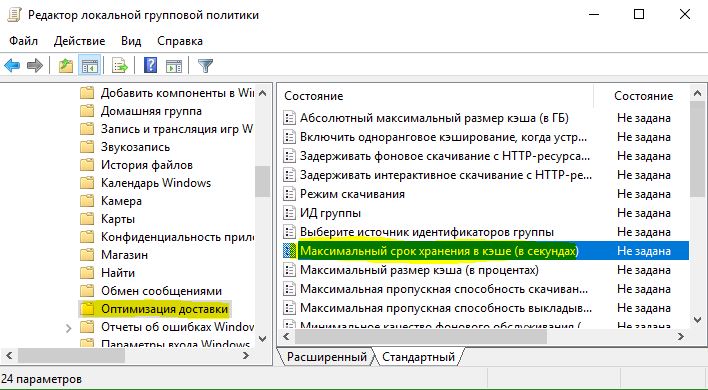
Шаг 4. В новом окне, выберите "Включено" и ниже задайте время, в течение которого вы хотите сохранить кэшированные файлы в секундах, и нажмите кнопки "Применить". Например, если вы хотите хранить кэшированные файлы в течение двух недель, вам нужно ввести 1 209 600 в поле значения.
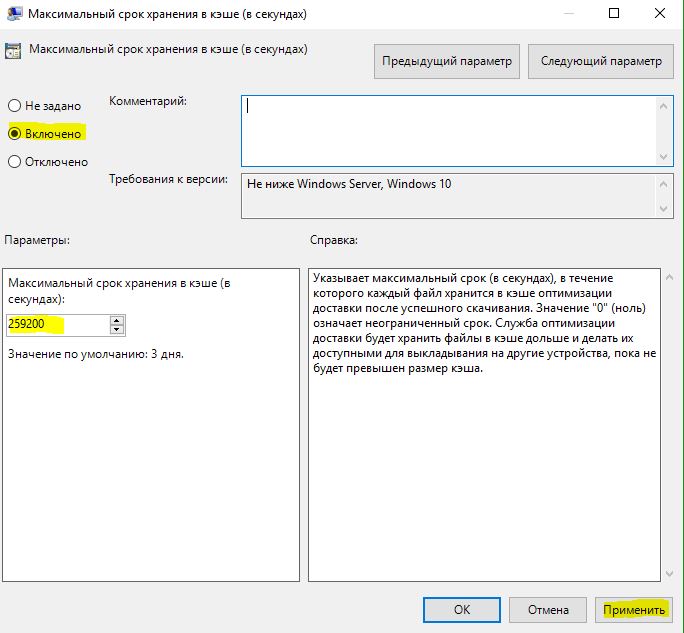
Шаг 5. Перезагрузите систему, чтобы изменения вступили в силу. Если вы хотите вернуться обратно, выберите "Отключено" или "Не настроено" для обеих политик и перезапустите систему.
Изменить размер кэша оптимизации доставки и возраст кэша с помощью редактора реестра
Если вы являетесь пользователем Windows 10 Home, вы можете использовать реестр для внесения таких же изменений. Поскольку мы полезем в реестр, настоятельно рекомендую создать точку восстановления системы.
Шаг 1. Нажмите сочетание кнопок Win + R и введите regedit, чтобы открыть редактор реестра. В реестре перейдите по пути:
HKEY_LOCAL_MACHINE\SOFTWARE\Policies\Microsoft\Windows
Шаг 2. На папке Windows нажмите правой кнопкой мыши и "Создать" > "Раздел", назовите этот новый раздел DeliveryOptimization. Если у вас уже есть этот ключ, перейдите к следующему шагу.
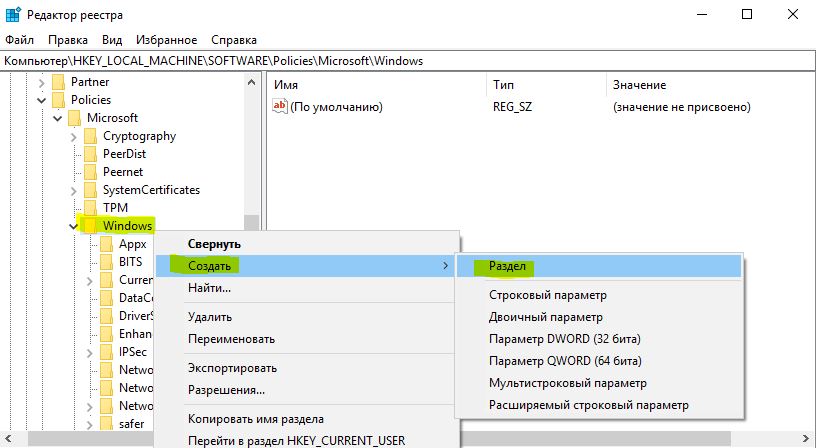
Шаг 3. Теперь выделите созданную нами папку слева DeliveryOptimization и с правой стороны нажмите на пустом поле правой кнопкой мыши "Создать" > "Параметр DWORD (32 бита)". Задайте имя новому параметру DOAbsoluteMaxCacheSize. Это значение позволяет указать, сколько места может использовать оптимизация доставки.
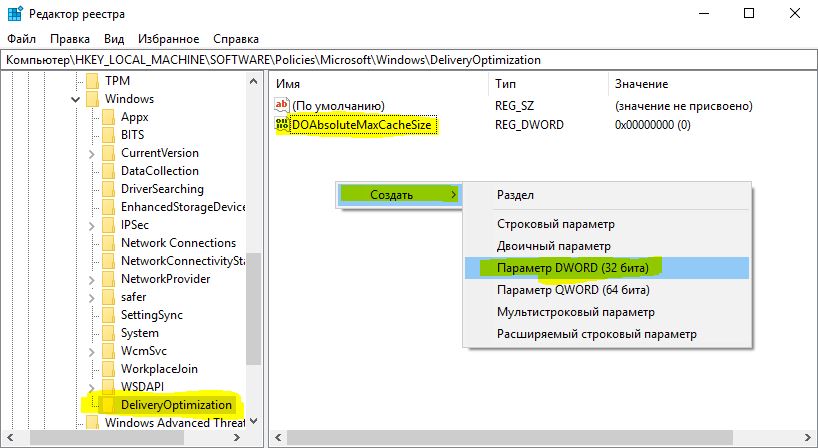
Шаг 4. Теперь дважды нажмите на DOAbsoluteMaxCacheSize и первым делом выберите "Десятичная", а потом задайте размер в ГБ для хранения оптимизации доставки.
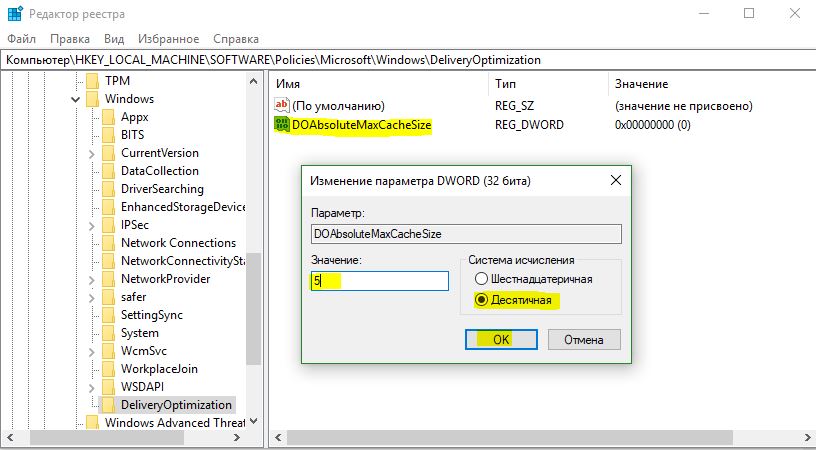
Шаг 5. Теперь снова нажмите правой кнопкой мыши на пустом месте и выберите "Создать" > "Параметр DWORD (32 бита)", назовите его DOMaxCacheAge.
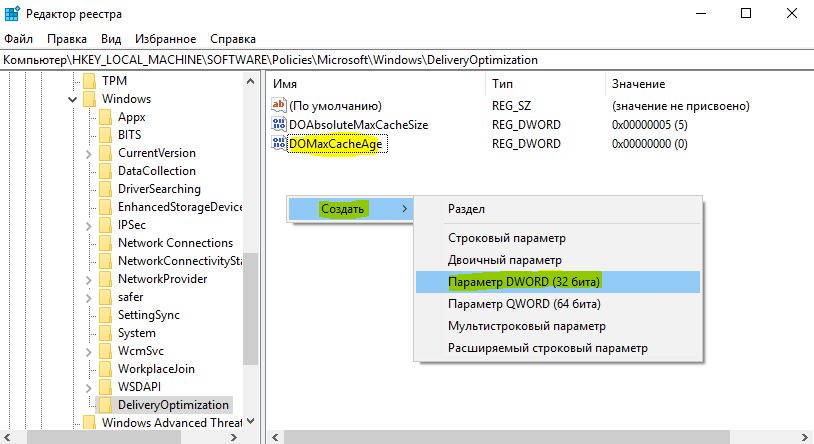
Шаг 6. Теперь нажмите два раза на созданный параметр DOMaxCacheAge и первым делом выберите "Десятичная", а потом введите количество дней в секундах нажмите кнопку "OK". Например, если вы хотите, чтобы кэш действовал в течение двух недель, вы должны ввести 1209600.
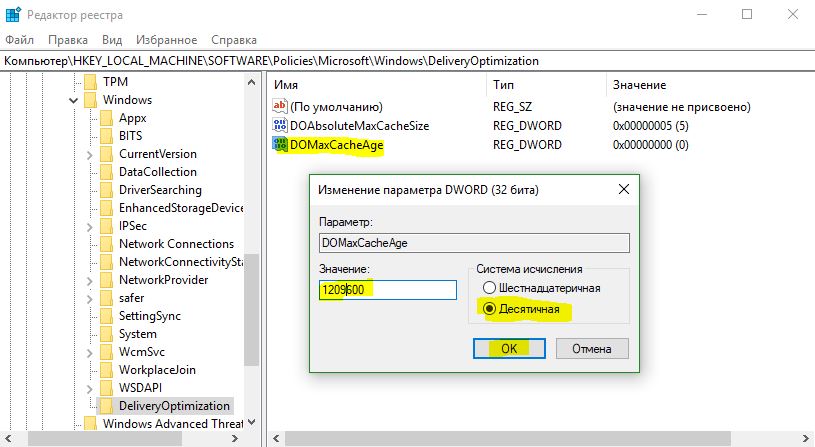
Шаг 7. Закройте реестр и перезапустите систему, чтобы изменения вступили в силу. Если вы хотите сбросить только что сделанные изменения, просто удалите значения "DOAbsoluteMaxCacheSize" и "DOMaxCacheAge" из реестра.

 myWEBpc
myWEBpc