Мышь отключается сама по себе и включается в Windows
В данной инструкции разберем способы решения, когда беспроводная Bluetooth или USB-мышь время от времени отключается в Windows 11/10.
Виновником постоянного отключения мыши в Windows 11/10 являются устаревшие или поврежденные драйвера мыши, автоматическая приостановка для HID-устройства, включенная приостановка в управлении питанием или нерабочий USB-порт или Bluetooth.
Как исправить, когда мышь отключается в Windows 11/10
В первую очередь, если есть возможность, то подключите беспроводную Bluetooth или USB мышь к другому ПК или ноутбуку, чтобы исключить механическую аппаратную поломку самой мыши.
Если это USB-мышь, то попробуйте подключить к другому USB-порту компьютера или ноутбука, так как некоторые мыши могут быть несовместимы с USB-портом 3.0 (синего цвета). Просто вставьте в черный USB-порт или в синий, если мышь была подключена к черному.
1. Отключите приостановку USB-порта
- Нажмите Win+R и введите control.exe powercfg.cpl,,3
- Разверните графу Параметры USB
- Выберите Запрещено в параметре временного отключения USB-порта

2. Переустановить драйвер USB
Если на компьютере, ноутбуке беспроводная Bluetooth или USB мышь отключается сама по себе через некоторое время, а потом подключается заново, то нужно переустановить драйвер мыши:
- Нажмите Win+R и введите devmgmt.msc
- Нажмите вкладку Вид и установите Показать скрытые устройства
- Разверните графу Мыши и иные указывающие устройства
- Удалите всё, что имеет полупрозрачный вид
- Нажмите правой кнопкой мыши по HID-совместимая мышь
- Которая имеет фактический вид (5-ая по счету на картинке ниже)
- Выберите Удалить устройство
- Мышь перестанет работать, извлеките её с USB-порта
- Далее перезагрузите ПК или ноутбук
- Подключите мышь к USB-порту

3. Отключить питание корневого концентратора USB
Если мышь отключается и включается в Windows 11/10 сама по себе через некоторое время, то нужно запретить разрешать отключать устройтва для экономии энергии. Для этого выполнителе следующее:
- Нажмите Win+R и введите devmgmt.msc
- Разверните графу Контроллеры USB
- Щелкните дважды по первому в писке Корневой USB-концентратор
- Перейдите во вкладку Управление питанием
- Снимите галочку Разрешить отключение этого устройства для экономии энергии
📌 Если у вас нет такого, проделайте это со всеми USB (составное, расширенный хост, generic USB Hub и т.п.).

4. Проверка USB контроллера
- В том же Диспетчере устройств нажмите сверху на вкладку Вид
- Установите Показать скрытые устройства
- Разверните графу Контроллеры USB
- Удалите всё, что имеет полупрозрачный вид
- Далее обновите каждый USB, нажав по нему правой кнопкой мыши
- Перезагрузите ноутбук или ПК
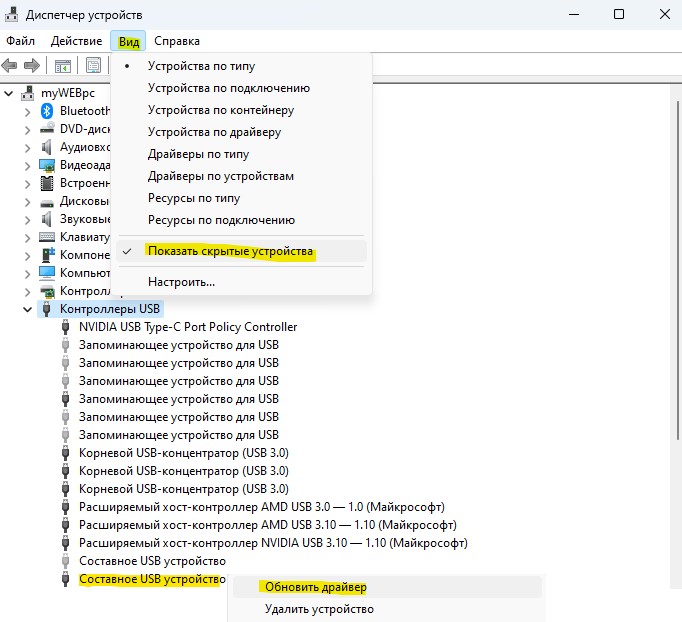
5. Отключение питания устройства HID
- В Диспетчере задач разверните графу Устройства HID
- Найдите марку своей мыши или Bluetooth HID-устройство, если марка не определена и она беспроводная
- Щелкните по ней дважды, чтобы открыть свойства
- Перейдите во вкладку Управление питанием
- Снимите галочку Разрешить отключение этого устройства для экономии энергии
📌 Также удалите скрытые полупрозрачные драйверы HID устройств, как описано в способе 3.
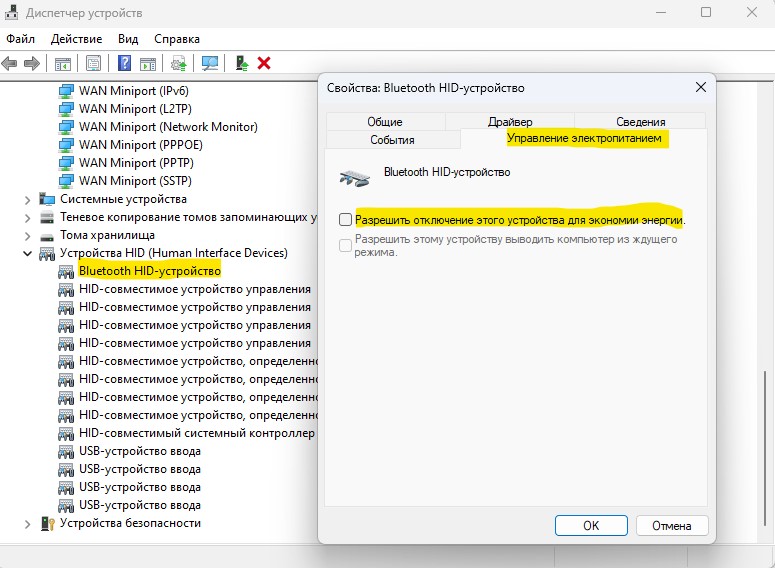
6. Проблемы с Bluetooth мышью
Если беспроводная мышь время отключается через некоторое время и выше способы не помогли, то проблемы могут быть с самим Bluetooth устройством и его драйвером на компьютере или ноутбуке. По этой причине, я рекомендую обратиться к полному руководству по исправлению Bluetooth, когда он не работает должным образом в Windows 11/10.
7. Откатите систему в рабочее состояние
Если беспроводная Bluetooth или USB-мышь работали пару дней назад стабильно, и она не отключалась постоянно, то можно откатить систему назад на пару дней при помощи точки восстановления.
- Нажмите Win+R и введите rstrui
- Установите Выбрать другую точку восстановления
- Выберите дату, когда мышь работала стабильно


 myWEBpc
myWEBpc