Microsoft Family Safety для Windows 11/10
Microsoft Family Safety - это приложение и сервис от Microsoft, предназначенные для обеспечения безопасности и управления контроля для членов семьи.
При помощи родительского контроля можно установить для ребенка ограничение использование Windows 11/10 или отдельных приложений. Кроме того, можно блокировать сайты, приложения, покупки и смотреть его активность.
В данной инструкции покажу, как настроить и использовать родительский контроль Microsoft Family Safety для Windows 11/10.
Настройка родительского контроля Windows 11/10
Шаг 1. Перейдите на официальный сайт https://account.microsoft.com/family/home под своим главным аккаунтом, через который будете контролировать членов семьи. Если его нет, то создайте.
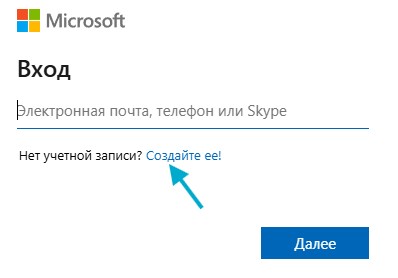
Шаг 2. Далее добавьте свою учетную запись как "Организатор", после чего добавьте учетную запись ребенка или члена семьи выбрав "Участник", которой потом будет ограничивать доступ и смотреть активность.
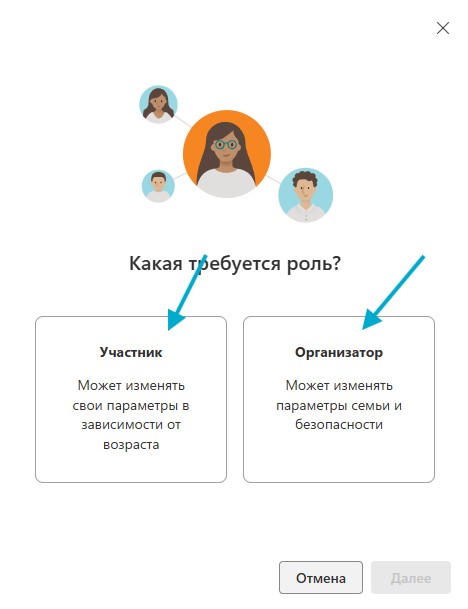
Шаг 3. Далее укажите номер телефона или адрес электронной почты, после чего придет письмо, где нужно перейти по ссылке, чтобы добавить учетные записи "Участника" и "Организатора" в панель управления Family Safety.
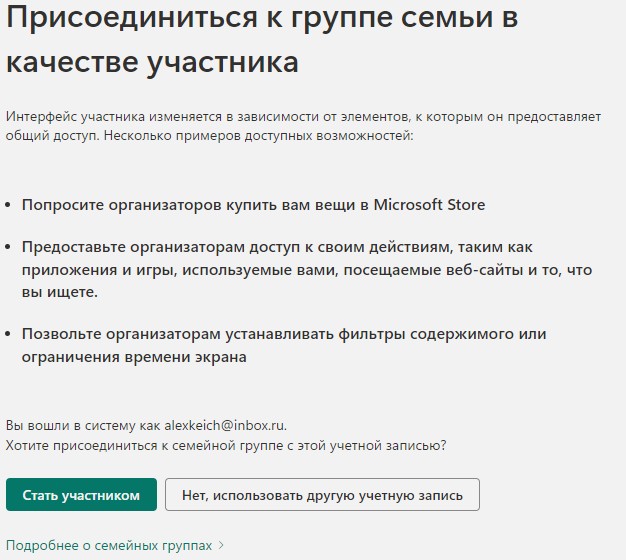
Шаг 4. Когда приняли участие, нужно зайти под аккаунтом ребенка или семьи на сайт Microsoft Family Safety (Шаг 1), где нужно выбрать "Поделиться моими действиями". Это нужно включить для того, чтобы смотреть активность и блокировать нужные приложения и игры для запуска.
Переключите каждую вкладку как Windows, Xbox, Edge, Mobile и вкладки в них "Устройства", "Приложения и игры". Где увидите "Поделиться моими действиями", включите везде.

Шаг 5. Далее на главной страницы сайта родительского контроля Майкрософт нажмите по учетной записи "Участника" ребенка или члена семьи, чтобы настроить контроль.
Должен быть выполнен вход в Windows 11/10 на ПК или ноутбуке с учетной записью ребенка, которую создавали выше как "Участник", чтобы произошла лучшая синхронизация для первоначальной настройки.
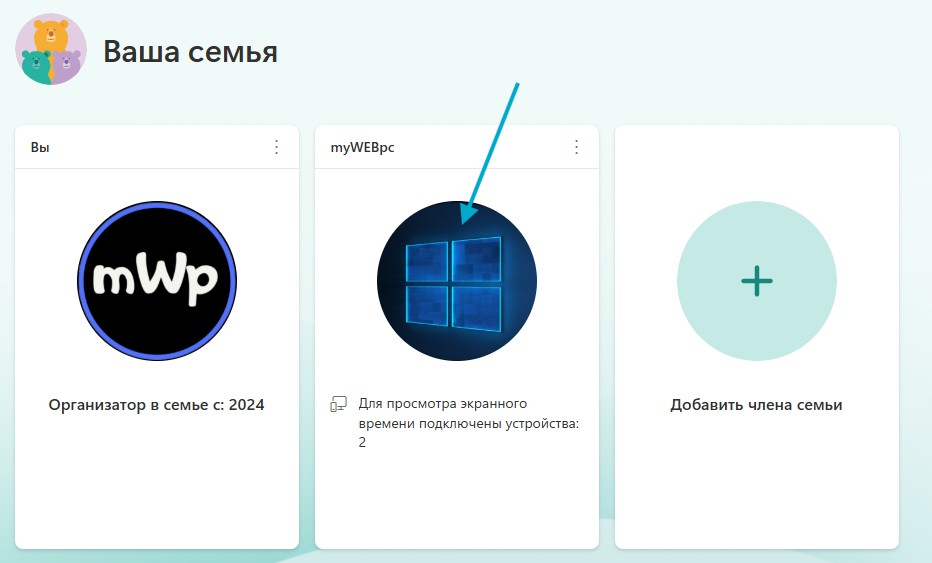
Шаг 6. Далее будет настройка Windows, Xbox, Edge и Mobile. Каждый данный пункт настраивается, но прежде, нажмите на "Параметры" (управление) и включите нужные пункты контроля. Кроме того, обратите внимание на "Расходы", где можно настроить траты и подтверждение на покупку чего-либо. Также, настроить специально карту для ребенка и установить лимит трат в месяц, что очень достойно.
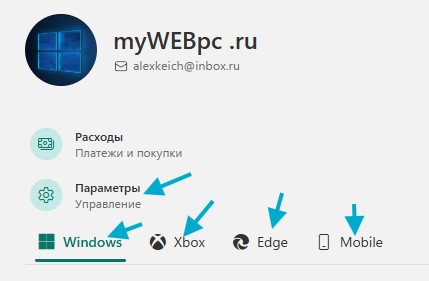
Шаг 7. Выбрав вкладку "Windows" в шаге 6, появятся ниже настройки "Устройства", где можно сразу заблокировать ребенку вход в Windows 11 и 10 и настроить время использования, к примеру каждый день можно выставить таймер с 14-00 до 17-00.
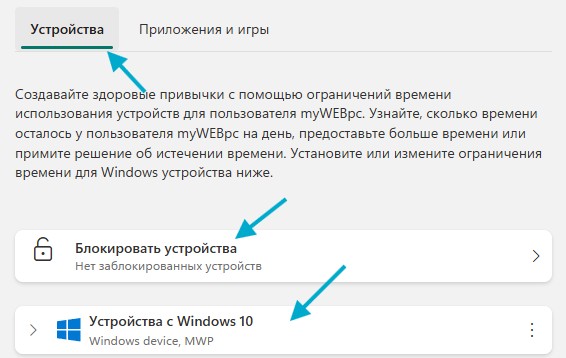
Шаг 8. Включите ползунок, если нужно задать время использования приложений или определенных. Кроме того, в списке ниже можно блокировать приложения для запуска или к примеру настроить время на игры в 2 часа день.
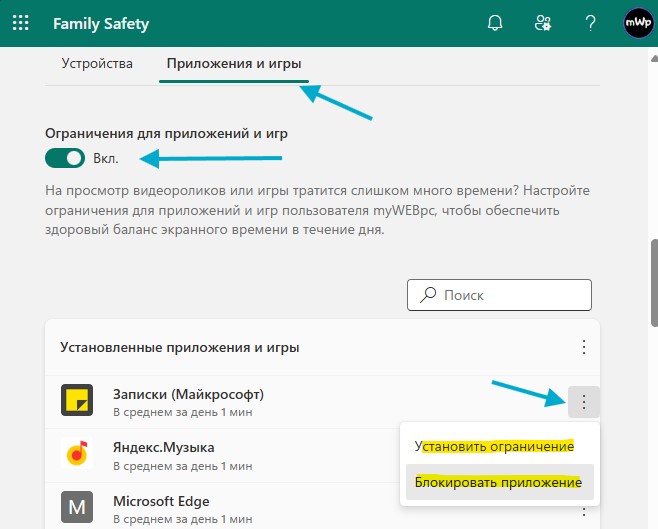
Шаг 9. Пропущу вкладки Xbox и Mobile, так как настройка одинакова как и для Windows. Перейдите во вкладку "Edge" (Шаг 6), если нужно блокировать сайты и задать время ограничения использования. Включите "Параметры фильтрации" и в строке "Заблокированные сайты" добавьте URL сайта, чтобы запретить доступ.
Заблокируйте программы-браузеры Chrome, Яндекс, Opera и т.п, чтобы использовать можно было только Edge с настройками контроля.
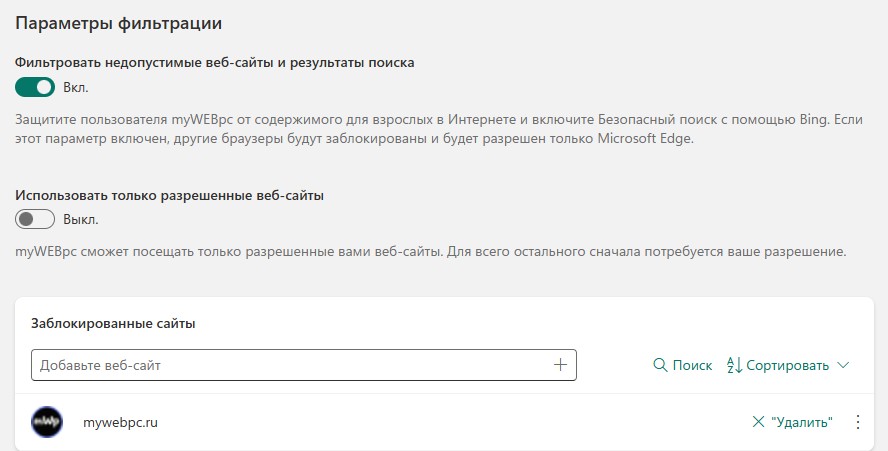

 myWEBpc
myWEBpc