Мерцает экран при движении мыши в Windows 11
Если экран монитора мерцает при перемещении курсора мыши в Windows 11, то разберем способы, как это исправить.
Виновником обычно является плохой драйвер видеокарты, неверная частота обновления монитора, вертикальная синхронизация или план электропитания.
1. Откатить видеодрайвер
Если видеодрайвер обновился через центр обновления или вручную, то проблема мерцания монитора при перемещении курсора в нём и его необходимо откатить.
- Нажмите Win+X и выберите "Диспетчер устройств".
- Разверните графу "Видеоадаптеры".
- Дважды щелкните по видеокарте.
- Перейдите во вкладку "Драйвер".
- Нажмите "Откатить", если допустимо.

2. Обновить драйвер видеокарты
Обновите правильно графический драйвер процессора. Для этого, нужно перейти на официальный сайт производителя видеокарты и скачать последнюю версию драйвера для видеокарты. Далее нужно удалить полностью текущий установленный видеодрайвер при помощи утилиты DDU, после чего установить скаченный.

3. Удалить последнее обновление Windows 11
Если экран стал мерцать при движении курсора мыши после обновления Windows 11, то стоит удалить последнее установленное обновление.
- Откройте "Параметры" > "Центр обновления Windows" > "Журнал обновлений Windows".
- Снизу нажмите на "Удалить обновления".
- Удалите обновление по дате, после которого стала возникать проблема.
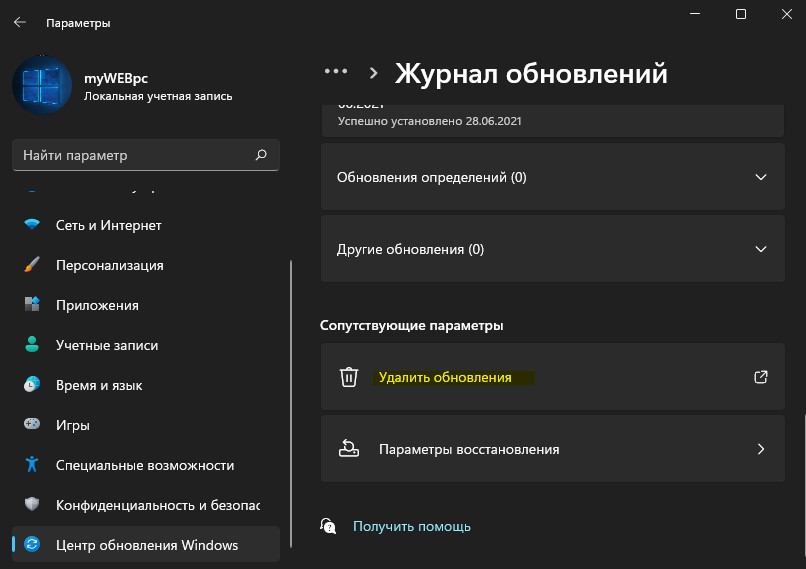
4. Отключить спящий режим и изменить электропитание
Если мерцание экрана при перемещении курсора происходит после часа работы, то проблема скорее всего в спящем режиме и плане электропитания.
- Откройте Параметры > Система > Питание.
- Справа найдите графу Экран и спящий режим.
- Выберите Никогда во всех пунктах.
- Ниже Режим питания выберите Сбалансированный.
Если схемы электропитания нет в "Режим питания", можно включить максимальную производительность.
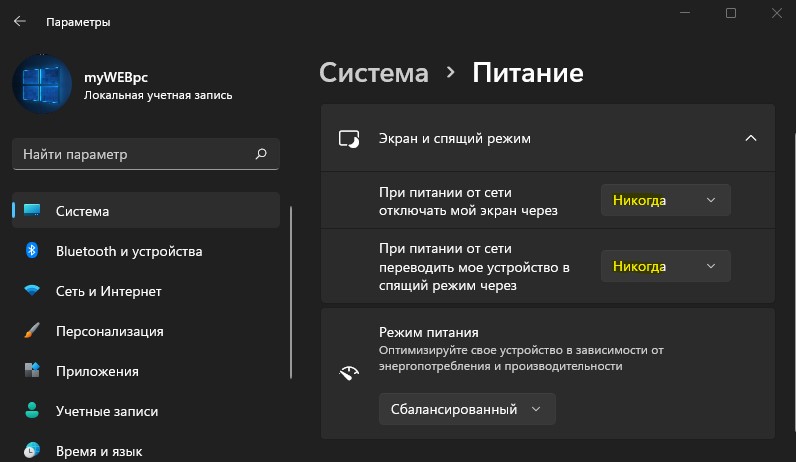
5. Переустановите драйвер мыши
Удаление старых и текущих драйверов мыши может помочь исправить проблему, когда мерцает монитор при движении курсора мыши в windows 11.
- Нажмите Win+X и выберите "Диспетчер устройств".
- Нажмите сверху вкладку "Вид".
- Установите галочку "Показать скрытые устройства".
- Разверните графу "Мыши и иные указывающие устройства".
- Сначала удалите все полупрозрачные устройства нажав правой кнопкой мыши и "Удалить устройство".
- Далее удалите всё остальное в данной графе и перезагрузите ПК.

6. Отключить вертикальную синхронизацию
Отключите функцию VSync, если проблема возникла во время игр.
- Откройте панель Nvidia набрав в поиске меню пуск или нажав по нему на панели задач.
- Перейдите в "Управление параметрами 3D" в графе "Параметры 3D".
- Справа найдите "Вертикальный синхроимпульс" и отключите его.
- Перезагрузите ПК.
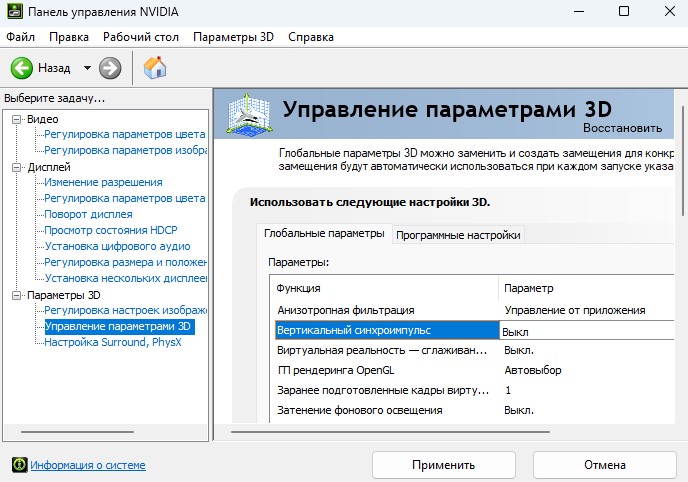
7. Изменить частоту обновления монитора
Измените частоту монитора на более низкую или более высокую.
- Откройте "Параметры" > "Система" > "Дисплей" > "Расширенные параметры дисплея".
- Выберите частоту обновления ниже или выше.
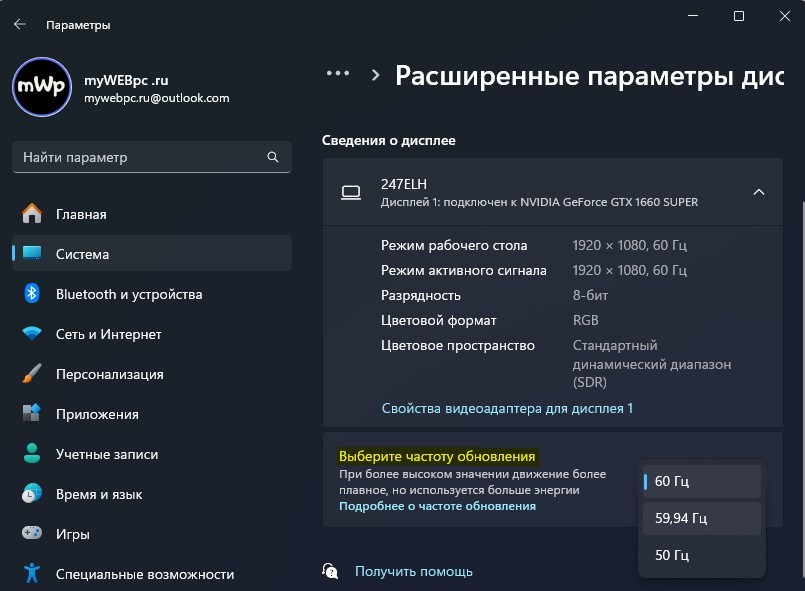

 myWEBpc
myWEBpc