Lockapp.exe – Что за процесс в Windows 11 и 10?
Lockapp.exe (экран блокировки Windows по умолчанию) – это процесс в Windows 11 и 10, который отвечает за такие элементы на экране блокировки как дата, время, уведомления, фоновое изображение, погода, сеть, кнопки выключения и перезагрузки.
Другими словами, когда вы включаете ноутбук или компьютер с Windows 11/10, то при загрузке вы увидите первым делом не рабочий стол, а экран блокировки с датой и иконками батареи, сети, погоды и т.п. Процесс lockapp.exe отвечает за показ таких элементов и фона экрана блокировки.
Сам процесс Lockapp.exe является разработкой Microsoft и не является вирусом или майнером, как многие пользователи могут подумать.
Как работает процесс Lockapp.exe в Windows?
Когда пользователь загрузился на рабочий стол, то процесс lockapp.exe приостанавливается и, если выйти на экран блокировки (Win+L), то процесс размораживается и функционирует. 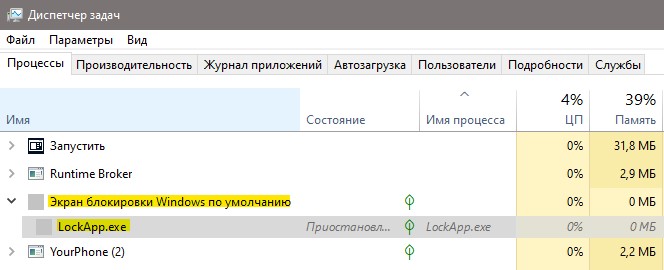
Почему Lockapp.exe создает нагрузку на систему и как исправить?
Lockapp.exe не занимает много оперативной памяти и не должен создавать высокую нагрузку на процессор или видеокарту, так как это обычный и простой процесс, который отвечает за незначительные минимальные функции экрана блокировки. По этому он не должен вызывать каких-либо проблем с нагрузкой на систему Windows 11 и 10.
Конечно, как всегда есть и исключения. Повреждённые системные файлы могут вызывать высокую нагрузку на систему со стороны LockApp.exe, даже когда вы уже находитесь на рабочем столе. Также, процесс Lockapp.exe может не сработать и не войти в режим ожидания (заморозки), что заставит его работать все время. Кроме того, если в системе есть вирусы, то они могут быть проблемой и влиять каким-либо образом на данный процесс.
1. Уменьшите настройки экрана блокировки
Если настроено много сторонних приложений для экрана блокировки, то это может быть весомой причиной неправильной работы процесса lockapp.exe в Windows 11/10.
- Перейдите "Параметры" > "Персонализация" > "Экран блокировки".
- Справа отключите всё, что можно. Уберите отображение иконок и снимите галочки с пунктов.
- Сделайте, чтобы минимизировать интерфейс экрана блокировки, отключив всё возможное.
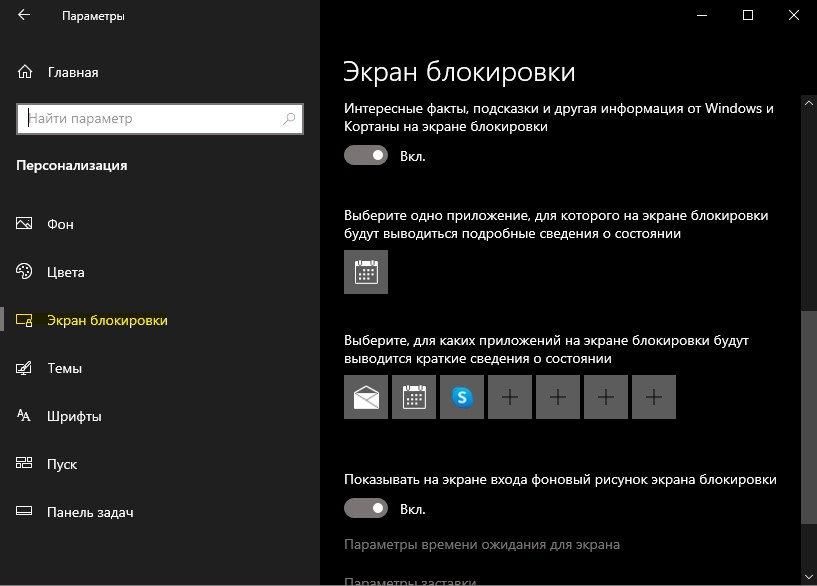
2. Отключите экран блокировки
Если установлен ввод пароля, то до входа на рабочий стол будет два экрана блокировки: первый - это с элементами погоды, кнопками, временем и датой, а второй - это ввод пароля. Это может иногда заставить процесс lockapp.exe грузить систему уже после входа на рабочий стол. В этом случае, нужно отключить экран блокировки через реестр Windows 11 или Windows 10.
3. Проверьте систему на вирусы и легитимность процесса Lockapp.exe
В первую очередь убедитесь, что сам процесс lockapp.exe находится по пути C:\Windows\SystemApps\Microsoft.LockApp_cw5n1h2txyewy, что будет означать его оригинальность. Чтобы проверить, является ли он вирусом и поддельным процессом, запустите " Диспетчер задач", нажав "Ctrl+Shift+Esc". Далее найдите имя "Экран блокировки Windows по умолчанию" и разверните графу, после чего нажмите правой кнопкой мыши по Lockapp.exe и выберите "Открыть расположение файла". Файл должен находиться по пути, указанному выше. Если путь другой, то это вредоносный процесс и его нужно удалить. Кроме того, воспользуйтесь антивирусным сканером как Zemana или DrWeb, чтобы проверить систему на вирусы.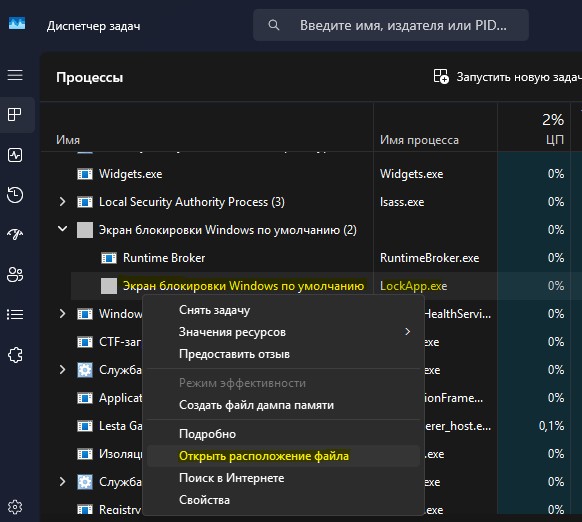
4. Восстановите поврежденные файлы и битые сектора
Поврежденные системные файлы и битые сектора на диске могут быть причиной, когда Lockapp грузит процессор, память, диск и видеокарту в Windows 11/10. Чтобы автоматически восстановить целостность системы, запустите командную строку от имени администратора и введите ниже команды по очереди:
sfc /scannowDISM /ONLINE /CLEANUP-IMAGE /RESTOREHEALTHchkdsk C: /f /r
⚠️После ввода последней команды нажмите Y и перезагрузите ПК.

 myWEBpc
myWEBpc