Компьютер запущен некорректно Windows 11 и 10
При загрузке Windows 11 или Windows 10 может возникнуть ошибка в автоматическом восстановлении, что "Компьютер запущен некорректно".
Ошибка, когда при включении ПК с Windows срабатывает диагностика и выдается сообщение о некорректности запуска системы обычно появляется из-за смены компонента устройства, обновления драйвера до новой версии или повреждение файловой системы.

Как исправить ошибку "Компьютер запущен некорректно" в Windows 11/10
В данной инструкции опишу способы, как исправить ошибку, когда компьютер запущен некорректно при автоматическом восстановлении Windows 11 и 10.
Если ниже способами вы не сможете загрузиться в дополнительные параметры, то можно восстановить Windows с флешки.
1. Восстановление при загрузке
Когда появляется ошибка, нажмите на "Дополнительные параметры". Далее выберите "Устранение неполадок" > "Дополнительные параметры" > "Восстановление при загрузке".

2. Восстановление системы
Если вы не отключали точку восстановления системы, то вы можете откатить систему назад на пару дней, когда она работала без ошибок. В дополнительных параметрах перейдите "Дополнительные параметры" > "Восстановление системы".

3. Удалите обновление
Если ошибка "Компьютер запущен некорректно" стала появляться в Windows 11/10 после обновления, то вы можете легко удалить последнее установленное обновление. В дополнительных параметрах выберите "Поиск и устранение неисправностей" > "Дополнительные параметры" > "Удалить обновления".

4. Проверьте целостность ОС Windows 11/10
Если какой-либо системный файл поврежден, возникнет ошибка с некорректным запуском ОС Windows 11/10. Если смогли загрузиться на рабочий стол, то запустите командную строку от имени администратора и введите ниже команды.
Если вы не смогли загрузиться, то запустите командную строку из дополнительных параметров.

В командную строку введите ниже команды по очереди:
sfc /scannowDISM.exe /Online /Cleanup-image /Restorehealthsfc /scannow /offbootdir=C:\ /offwindir=C:\Windows

5. Загрузка в безопасном режиме
В данном режиме система будет загружаться с минимальным количеством процессов и только системных. Это отключит запуск сторонних программ, служб и устройств.
Перейдите "Дополнительные параметры" > "Устранение неполадок" > "Дополнительные параметры" > "Параметры запуска". Нажмите на "Перезагрузка", после чего выберите безопасный режим нажав F4 или 4.
- Проверьте систему антивирусным сканером как HitmanPro.
- Проверьте драйвера устройств в диспетчере устройств.
- Удалите недавно установленные программы в Widnwos 11 и Windows 10.

6. Отключите подпись драйверов
Бывает ситуация, когда драйвер обновился через центр обновления Windows или пользователь сам вручную обновил его с официального источника, то он мог не успеть быть подписан Microsoft, что и приведет к ошибке, когда компьютер запущен некорректно при автоматическом восстановлении Windows 11/10. Если это так, то надо отключить обязательную проверку подписи драйверов для устройств.
В дополнительных параметрах загрузки перейдите "Дополнительные параметры" > "Устранение неполадок" > "Дополнительные параметры" > "Параметры запуска". Нажмите на "Перезагрузка", после чего выберите безопасный режим нажав F7 или 7.
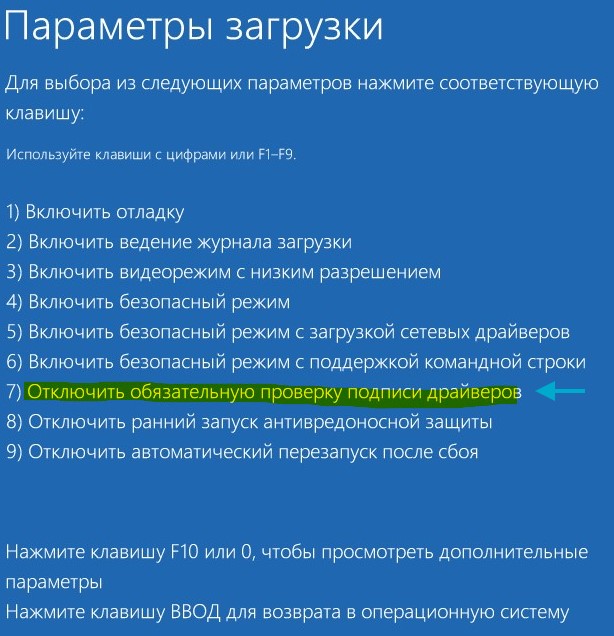
7. Восстановить загрузчик
Если файлы в загрузчике повреждены или каким-либо образом они перестроились, то вернем их назад. Запустите командную строку из дополнительных параметров, способ выше, и введите ниже команды по порядку.
bootrec /rebuildbcdbcdedit /export c:bcdbackupattrib c:bootbcd -h -r -sren c:bootbcd bcd.oldbootrec /rebuildbcd
Если потребуется нажать Y или A, то нажмите.

8. Восстановить основную запись загрузки
Основная загрузочная запись помогает понять, где находится Windows 11 или Windows 10. Если она будет повреждена, то ошибка "Компьютер запущен некорректно" будет появляться при попытке автоматического восстановления системы. Запустите обратно командную строку и введите ниже команды по очереди:
chkdsk /rbootrec /rebuildbcdbootrec /fixmbrbootrec /fixboot


 myWEBpc
myWEBpc