Этот компьютер не отвечает требованиям Windows 11
Ошибку "Этот компьютер не отвечает требованиям к системе для Windows 11" можно встретить при установке Windows 11 или попытке обновиться с Windows 10 с Win 11. Кроме того, проблема, когда ПК не отвечает требованиям для Windows 11, возникает и при проверке утилитой PC Health Check от Microsoft.

В первую очередь, ПК или ноутбук должен соответствовать требованиям для Windows 11:
- 64-разрядный процессор с 2 ядрами, тактовой частотой 1 (ГГц).
- 4 (ГБ) оперативной памяти.
- Свободное место на диске в 64 ГБ.
- UEFI с поддержкой безопасной загрузки.
- Доверенный платформенный модуль (TPM) версии 2.0.
- Поддержка DirecrX 12.
Отключить требования в реестре для установки или обновления Windows 11
Windows 11 можно установить и обновить на неподдерживаемым компьютере и ноутбуке, когда устройство не соответствует минимальным требованиям.
1. Если вы начисто устанавливаете Windows 11 на ПК, который не отвечает требованиям к системе для Windows 11, то дойдя до кнопки "Установить", нажмите сочетание кнопок Shift+F10, чтобы открыть командную строку. На ноутбуках может потребоваться нажать Fn+Shift+F10.

2. В командную строку введите regedit и нажмите Enter.

3. В реестре перейдите по пути:
HKEY_LOCAL_MACHINE\SYSTEM\Setup
- Нажмите правой кнопкой мыши слева по Setup.
- Выберите Создать > Раздел.
- Назовите его LabConfig.

4. Далее нажмите правой кнопкой мыши по LabConfig и Создать > Параметр DWORD 32 бита. Создаем параметры с именами ниже и по каждому жмем потом дважды и задаем все значение 1:
- BypassCPUCheck
- BypassTPMCheck
- BypassRAMCheck
- BypassSecureBootCheck
- BypassStorageCheck

5. Далее закройте редактор реестра и нажмите "Установить" (смотрите пункт 1 выше). При установке нужно подключение к Интернету для создания учетной записи Майкрософт. Если будут проблемы на шаге "Давайте подключим вас к сети при установке Windows 11", то обратитесь к данному руководству.
Обойти требования к системе для Windows 11 через Rufus
Создайте установочную флешку с Windows 11 через Rufus, где нажмите выбрать и укажите к образу ISO путь. Далее нажмите "Старт", после чего отметьте все пункты галочками, чтобы обойти требования, когда компьютер не отвечает требованиям к системе для Windows 11. Далее начните установку Windows 11 начисто с флешки. Если нужно обновиться с Windows 10 до Windows 11, то откройте созданную установочную флешку и запустите Setup.exe, после чего выберите в процессе установки "Обновить этот компьютер".
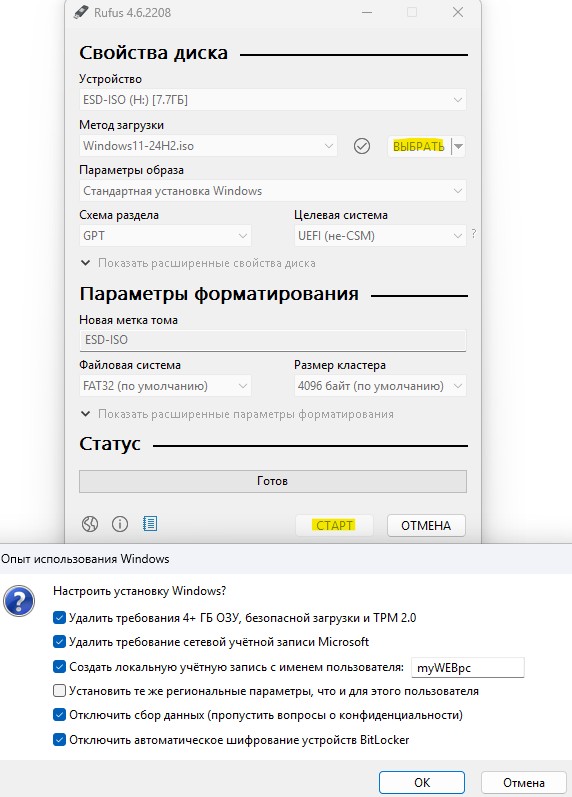

 myWEBpc
myWEBpc