Код 32: Драйвер для этого устройства был отключен
В "Диспетчере устройств" Windows 11/10 можно столкнуться с ошибкой "Драйвер для этого устройства был отключен. Возможно, необходимые функции исполняет другой драйвер. (Код 32)".
Код 32 - Ошибка в диспетчере устройств Windows 11/10 может возникать из-за устаревшего, несовместимого драйвера или драйвер устройства неверно идентифицирован системой. Ошибка с кодом 32 может появляться на любых устройствах как WiFi, Процессор, Видеокарта, Сетевые карты и т.п.
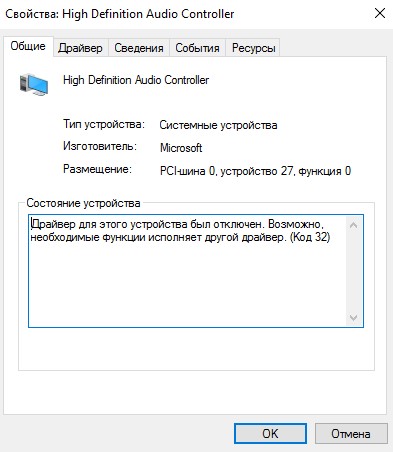
Как исправить Код 32 ошибку в Windows 11/10
В данной инструкции разберем способы, чтобы устранить ошибку "Код 32" в диспетчере устройств Windows 11/10.
1. Переустановите драйвер
Нажмите Win+X и выберите "Диспетчер устройств", после чего нажмите сверху на вкладку "Вид" и установите "Показать скрытые устройства". Далее разверните графу с устройством, которое выдает ошибку с кодом 32, и удалите все драйвера устройств, после чего перезагрузитесь. Удаляйте полупрозрачные и хорошо отображаемые, т.е. повторюсь, удалить всё в раздвинутой графе проблемного устройства.
📌Кроме того, можете перейти на официальный сайт производителя устройства и скачать последнюю версию драйвера.

2. Удалите в реестре UpperFilters и LowerFilters
Удалим записи в реестре верхних и нижних фильтров для устройства, которое выдает ошибку с кодом 32. Для этого:
- Нажмите Win+X и выберите Диспетчер устройств
- Нажмите правой кнопкой мыши по устройству, которое выдает ошибку 32
- Выберите Свойства и перейдите во вкладку Сведения
- Установите GIUD класса и не закрывайте окно
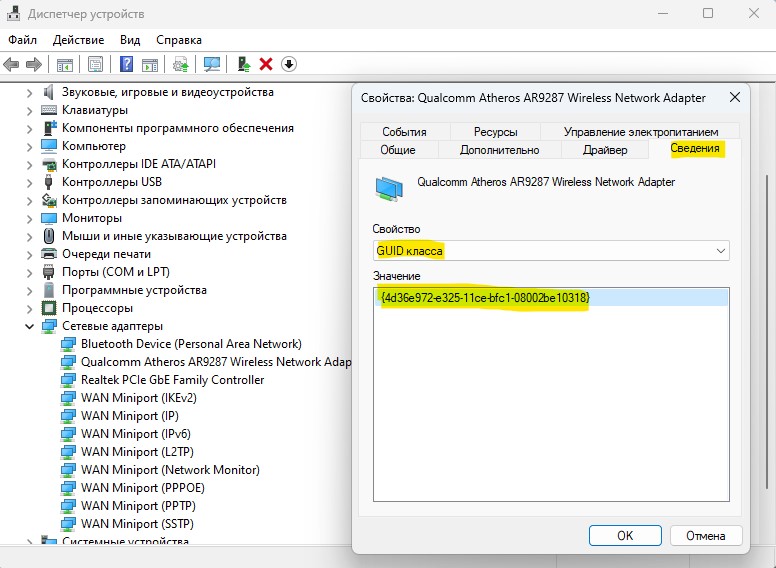
Далее нажмите Win+R и введите regedit, после чего перейдите ниже по пути:
HKEY_LOCAL_MACHINE\SYSTEM\CurrentControlSet\Control\Class
- Найдите запись в реестре похожую выше на GUID класса
- К примеру {4d36e965-e325-11ce-bfc1-08002be10318}
- Выделите её одним нажатием
- Удалите там два файла, если будут, UpperFilters и LowerFilters
- Если не смогли определить GUID класса устройства в реестре, то смотрите ниже список
- {36fc9e60-c465-11cf-8056-444553540000} - USB
- {4d36e972-e325-11ce-bfc1-08002be10318} - сетевые адаптеры
- {4d36e968-e325-11ce-bfc1-08002be10318} - видеокарты
- {4d36e96c-e325-11ce-bfc1-08002be10318} - аудио
- {4d36e96f-e325-11ce-bfc1-08002be10318} - мыши
- {4d36e96b-e325-11ce-bfc1-08002be10318} - клавиатуры
- {6bdd1fc6-810f-11d0-bec7-08002be2092f} - камеры и сканеры
- {4d36e967-e325-11ce-bfc1-08002be10318} - жесткие диски
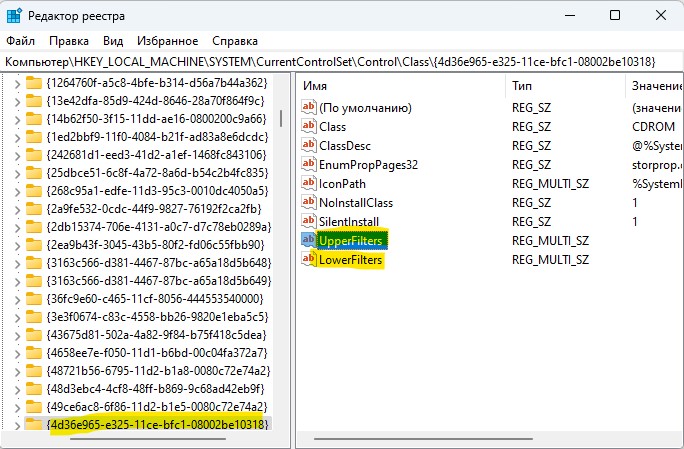
3. Код ошибки 32 в процессоре Intel
Если ошибка с кодом 32 возникает в процессорах Intel, то нужно включить службу Intel Power Management в реестре.
- Нажмите Win+R и введите regedit, после чего перейдите ниже по пути:
HKEY_LOCAL_MACHINE\SYSTEM\CurrentControlSet\Services\intelppm
- Справа дважды щелкните по Start
- Задайте значение 1
- Перезагрузите ПК
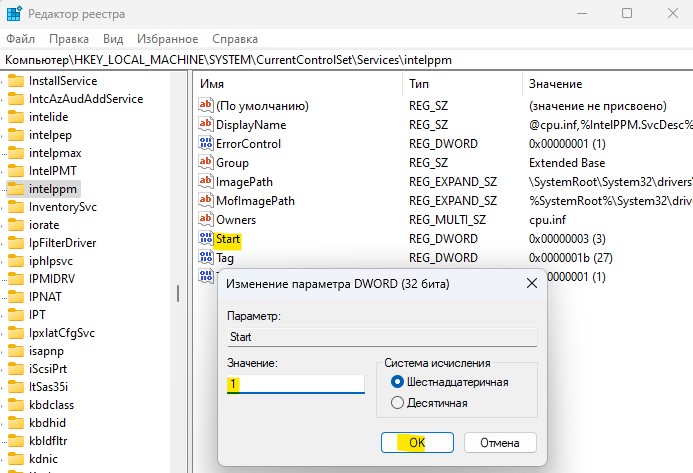
4. Откатить Windows 11/10 назад в рабочее состояние
Windows 11/10 можно окатить назад на пару дней при помощи точки восстановления, когда еще ошибки с кодом 32 не возникало.
- Нажмите Win+R и введите rstrui.exe
- Установите галочку "Показать другие точки восстановления"
- Выберите ту дату, когда ошибки еще не было


 myWEBpc
myWEBpc