Исправить ошибку Kernel Power 41 в Windows 10
Когда компьютер или ноутбук, без всяких признаков внезапно перезагружается, то зайдя в просмотр событий вы обнаружите критическую ошибку Kernel Power 41 (63). Ошибка появляется, так как при внезапной перезагрузке Windows 10, программы принудительно не закрылись, а причиной этого может быть не правильная последовательность перезагрузки. Ошибка Kernel Power 41, также может появится при выходе из спящего режима, и иногда с зависанием экрана. Ошибка Kernel Power 41 может быть в разных сценариях, что затрудняет выявить точного виновника.
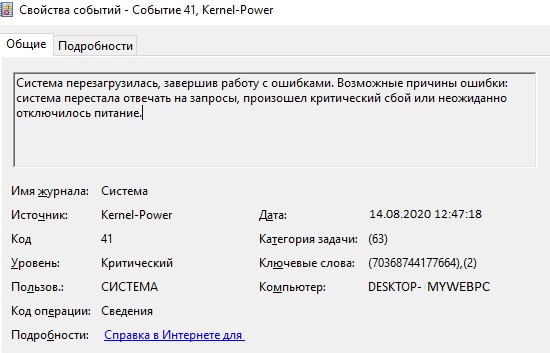
Причины ошибки Kernel Power 41
- В большинстве случаев виновником данной ошибки является нехватка электропитания.
- Разгон компьютера забирает всё электропитание на оборудование и ему не на хватает мощности. Обычно ошибку можно заметить при высоких нагрузках играя в игры.
- Включенный быстрый запуск может выдавать данную ошибку, так как система может не успеть определить последовательность загрузки при включении ПК.
- Битые или старые драйверы, в частности был замечен аудиодрайвер, могут конфликтовать и резко перезагружать систему, что и повлечет за собой ошибку Kernel Power 41 в просмотре событий.
1. Обновить айдиодрайвер
Если у вас в диспетчере устройств имеются не определенные драйвера или помечены желтым восклицательным знаком, то их нужно обновить. А я опишу проблему именно с аудио драйвером, так как он частый виновник данной ошибки.
- Нажмите сочетание кнопок Win+R и введите devmgmt.msc, чтобы открыть диспетчер устройств.
- Разверните графу "Звуковые, игровые и видеоутсройства".
- Если у вас два драйвера, то удалите один из них, перезагрузите систему и проверьте ошибку.
- Далее нажмите правой кнопкой мыши по аудиодрайверу и выберите "Обновить драйвер".
- В новом окне выберите нижний пункт "Найти драйверы на это компьютере".
- В следующим окне нажмите на "Выбрать драйвер из списка доступных драйверов на ПК".
- Выберите "Устройство с поддержкой Hight Definition Audio".
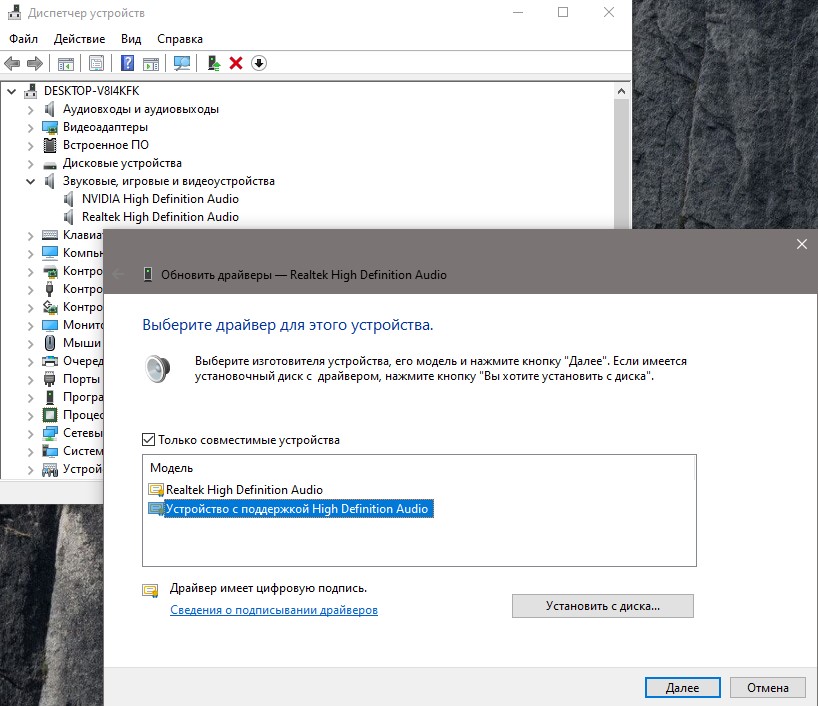
Примечание: Если не помогло, то удалите все звуковые драйверы и выставьте "Устройство с поддержкой Hight Definition Audio" и "Realtek Hight Definition Audio". У вас не должно быть одинаковых аудио драйверов.
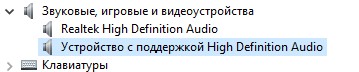
2. Снизить питание на ЦП
- Нажмите сочетание кнопок Win+R и введите control.exe powercfg.cpl,,1
- Найдите и разверните графу "Управление питанием процессора".
- В "Максимальное состояние процессора" задайте 90 процентов. Если у вас ноутбук, то и от батареи тоже 90%.
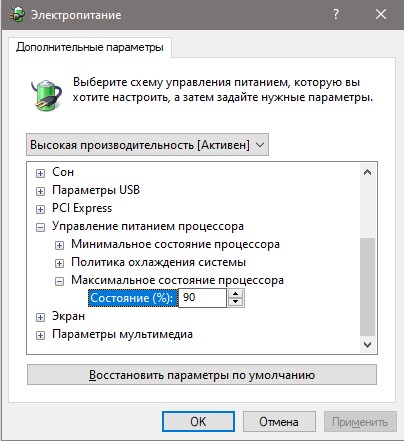
3. Отключить жесткий диск от сна
- Нажмите сочетание кнопок Win+R и введите control.exe powercfg.cpl,,1
- Найдите и разверните графу "Жесткий диск".
- Задайте значение "Никогда" или выставьте "0".
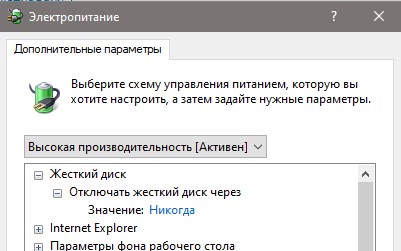
4. Отключить быстрый запуск
Шаг 1. Нажмите сочетание кнопок Win+R и введите control.exe powercfg.cpl. Далее в столбце нажмите на "Действие кнопок питания".

Шаг 2. Нажмите на "Изменение параметров, которые сейчас недоступны" и снизу уберите галочку с пункта "Включить быстрый запуск". Нажмите сохранить изменения и перезапустите компьютер.

5. Отключить автоматический перезапуск
- Нажмите Win+R и введите sysdm.cpl, чтобы открыть свойства системы.
- Во вкладке "Дополнительно" нажмите на "Параметры" в графе загрузка и востанволение.
- Уберите галочку с пункта "Выполнить автоматическую перезагрузку".
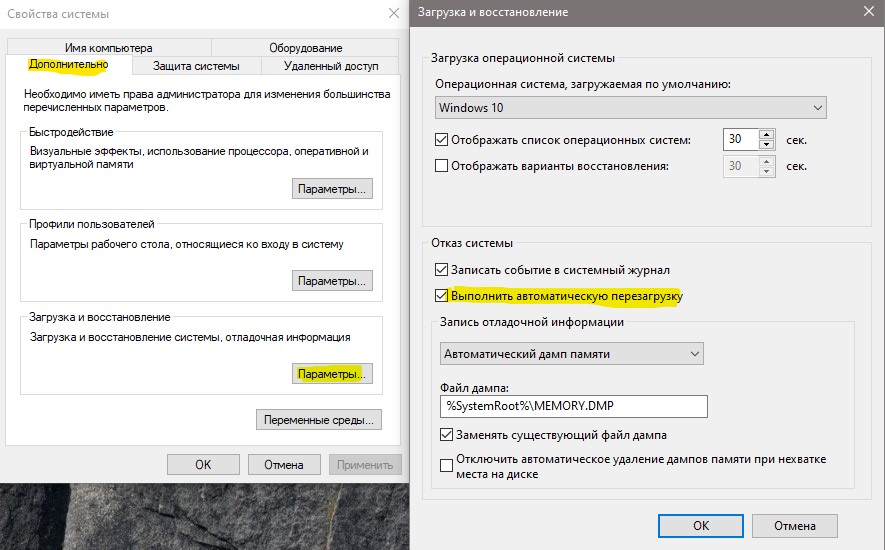
6. Дополнительные советы
- Если в BIOS выставляли высокие частоты на железо, то их стоит снизить, особенно на оперативную память.
- Блок питания может не вытягивать вашу сборку, если добавили более мощную видеокарту или дополнительное ОЗУ.
- Если у вас две планки ОЗУ, то достаньте 1 планку и проверьте ошибку.
- Вытащите всё с USB портов (флешки, принтер и т.п), так это оборудование может забирать все оставшиеся электропитание.

 myWEBpc
myWEBpc