Узнать, какие приложения используют GPU в Windows 10
Одной из наиболее скрытых функций, в недавнем обновлении Windows 10, является возможность проверить, какие приложения используют ваш графический процессор (GPU). Если вы когда-либо открывали диспетчер задач, то наверняка смотрели на использование вашего ЦП, чтобы узнать, какие приложения наиболее грузят ЦП. В последних обновлениях добавлена аналогичная функция, но для графических процессоров GPU. Это помогает понять, насколько интенсивным является ваше программное обеспечение и игры на вашем графическом процессоре, не загружая программное обеспечение сторонних разработчиков. Есть и еще одна интересная функция, которая помогает разгрузить ваш ЦП на GPU. Рекомендую почитать, как выбрать другой GPU для разных приложений в Windows 10.
Почему у меня нет GPU в диспетчере задач?
К сожалению, не все видеокарты смогут предоставить системе Windows статистику, необходимую для чтения графического процессора. Чтобы убедиться, вы можете быстро использовать инструмент диагностики DirectX для проверки этой технологии.
- Нажмите "Пуск" и в поиске напишите dxdiag для запуска средства диагностики DirectX.
- Перейдите во вкладку "Экран", справа в графе "драйверы" у вас должна быть модель WDDM больше 2.0 версии для использования GPU графы в диспетчере задач.
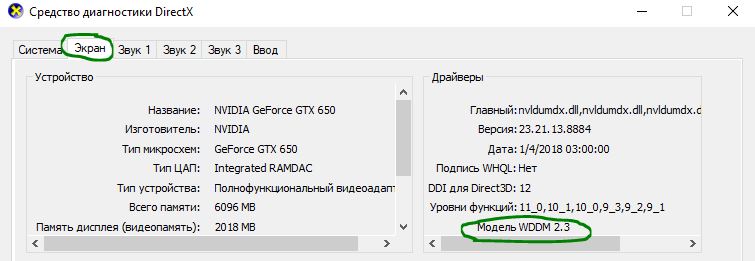
Включить графу GPU в диспетчере задач
Чтобы увидеть использование графического процессора для каждого приложения, вам нужно открыть диспетчер задач.
- Нажмите сочетание кнопок Ctrl + Shift + Esc, чтобы открыть диспетчер задач.
- Нажмите правой кнопкой мыши в диспетчере задач на поле пустое "Имя" и отметьте из выпадающего меню GPU. Вы также можете отметить Ядро графического процессора, чтобы видеть, какие программы используют его.
- Теперь в диспетчере задач, справа видна графа GPU и ядро графического процессора.
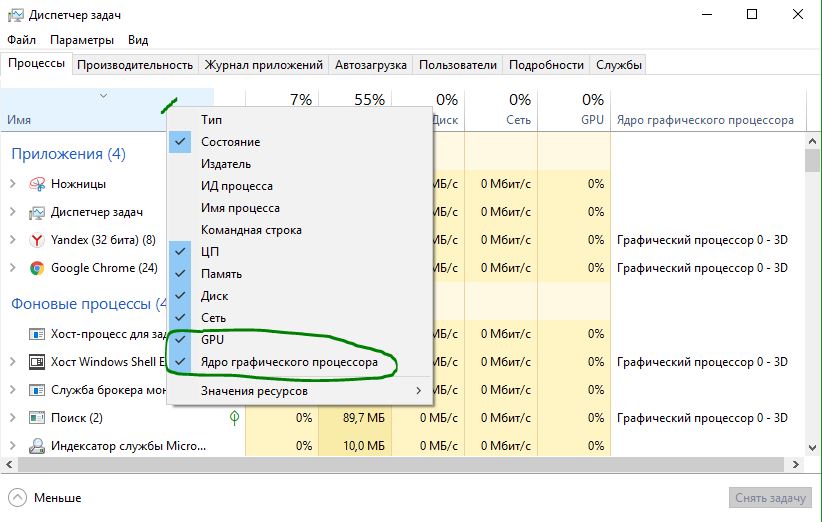
Просмотр общей производительности графического процессора
Вы можете отслеживать общее использование GPU, чтобы следить за ним при больших нагрузках и анализировать. В этом случае вы можете увидеть все, что вам нужно, на вкладке "Производительность", выбрав графический процессор.

Каждый элемент графического процессора разбивается на отдельные графики, чтобы дать вам еще больше информации о том, как используется ваш GPU. Если вы хотите изменить отображаемые графики, вы можете щелкнуть маленькую стрелку рядом с названием каждой задачи. На этом экране также отображается версия вашего драйвера и дата, что является хорошей альтернативой использованию DXDiag или диспетчера устройств.
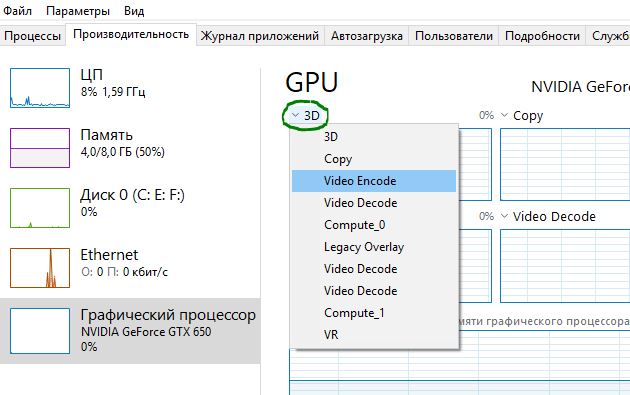

 myWEBpc
myWEBpc