Узнать все характеристики оперативной памяти на ПК Windows 11/10
Оперативная память (random access memory RAM) - имеет скорость передачи данных и объем, которые влияют на эффективность работы компьютера или ноутбука. Чем больше объем и частота, тем лучше.
Скорость (она же частота МГц) передачи данных имеет два варианта: SDR и DDR. SDR - синхронная динамическая память с произвольным доступом и этот вариант уже не встретить, так как он уже стар и менее эффективен. DDR - двоичная скорость передачи данных и имеет стандарты как DDR3, DDR4 или DDR5. Именно DDR память вставляется в нынешние компьютеры и ноутбуки.
DDR3 память достигает максимальной скорости передачи данных (запись/чтение) до 2133 МГц (миллионов передач в секунду), а DDR4 до 3200 МГц. В свою очередь, DDR3 может иметь разную частоту. К примеру вы купили планку DDR3 c 1333 МГц, то по умолчанию она и будет работать с такой частотой. Если вы хотите выжить максимум от ОЗУ, то нужно брать DDR3 c 2133 МГц. К сожалению, DDR3 не поддерживает выше частоту, и если вам мало, то можно приобрести DDR4, но стоит учесть подойдет ли она к вашей материнской плате. Узнать это можно из характеристик самой платы.
Скорость оперативной памяти DDR, измеряется и в ГБ, передаваемых в секунду. DDR3 может передавать до 14,9 ГБ/секунду, а DDR4 до 25,6 ГБ/секунду. Обычно это называется объемом оперативной памяти, но она также измеряется в скорости передачи данных.
Как посмотреть объем и частоту оперативной памяти через диспетчер задач
В Windows 11/10 нажмите сочетание кнопок на клавиатуре Ctrl+Shift+Esc, чтобы запустить диспетчер задач. Перейдите во вкладку "Производительность" и в левом столбце нажмите на "Память". С правой стороны вы увидите информацию об установленной оперативной памяти на компьютере или ноутбуке, такую как объем, скорость и тип. В моем случае установлено 16 ГБ объема, тип DDR4 и частота 2133 МГц.

Примечание: Обратите внимание, если установлена ОЗУ тип DDR3 (рис. ниже), то само слово будет написано в диспетчере устройств, а если тип DDR4, то будет без слова, как на рисунке выше.

Узнать детальные характеристики оперативной памяти в Windows 11/10
Подробную информацию как объем, частота, производитель, номер детали, серийный номер, объем каждого модуля, тип, форм-фактор и все это можно посмотреть через командную строку или powershell без сторонних программ.
Отмечу, что в Windows 11 24H2 команда wmic не работает в командной строке, так как Microsoft сделала WMIC по требованию и её нужно включить. По этой причине вводите команды для PowerShell, которые подойдут и для Windows 10 или добавьте компонент WMIC.
❗Полезно знать: как запустить командную строку или PowerShell от имени администратора.
1. Узнать производителя оперативной памяти
Запустите PoserShell или командную строку от имени администратора и введите ниже команду. Смотрите столбец "Manufacturer". В моем случае G-Skill производитель.
Для CMD:
wmic memorychip get devicelocator, manufacturer

Для PowerShell:
Get-CimInstance Win32_PhysicalMemory | Select-Object DeviceLocator, Manufacturer
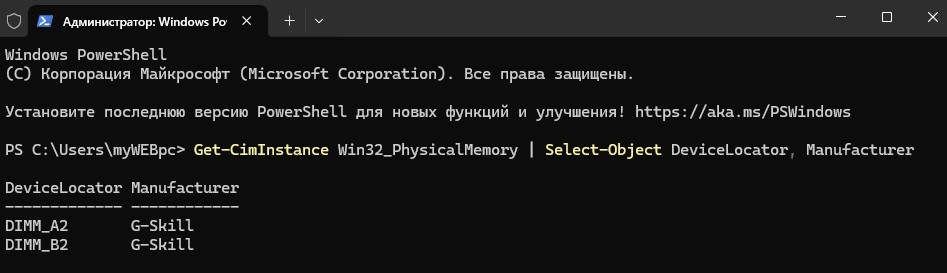
2. Посмотреть номер детали ОЗУ
Запустите командную строку или PoserShell от имени администратора и введите команду. Столбец "PartNumber" покажет номер запчасти.
Для CMD:
wmic memorychip get devicelocator, partnumber

Для PowerShell:
Get-CimInstance Win32_PhysicalMemory | Select-Object DeviceLocator, PartNumber
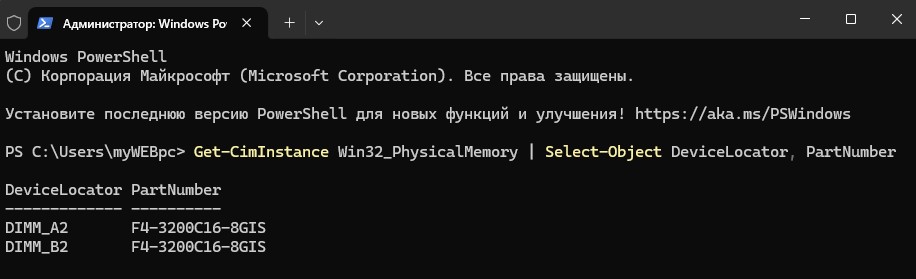
3. Вывести серийный номер RAM
Запустите CMD/PowerShell от имени админа и введите ниже команды. Графа "SerialNumber" покажет серийный номер.
Для CMD:
wmic memorychip get devicelocator, serialnumber

Для PowerShell:
Get-CimInstance Win32_PhysicalMemory | Select-Object DeviceLocator, SerialNumber
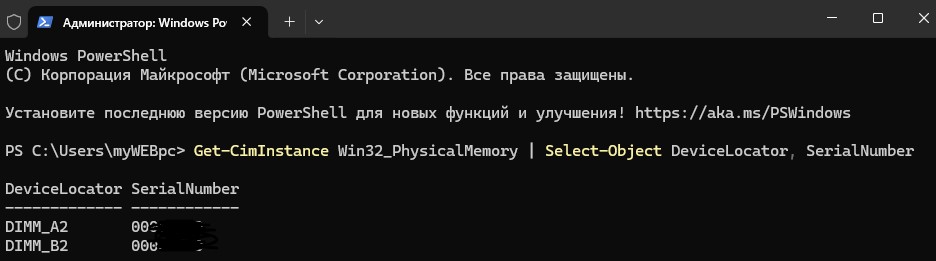
4. Узнать объем на планку оперативной памяти
Запустите командную строку от имени админа и введите команду. Столбец "Capacity" покажет емкость на планку и цифры указаны в байтах, переводим их в ГБ для удобства. У меня стоит две планки по 8 Гб.
Для CMD:
wmic memorychip get devicelocator, capacity

Для PowerShell:
Get-CimInstance Win32_PhysicalMemory | Select-Object DeviceLocator, Capacity
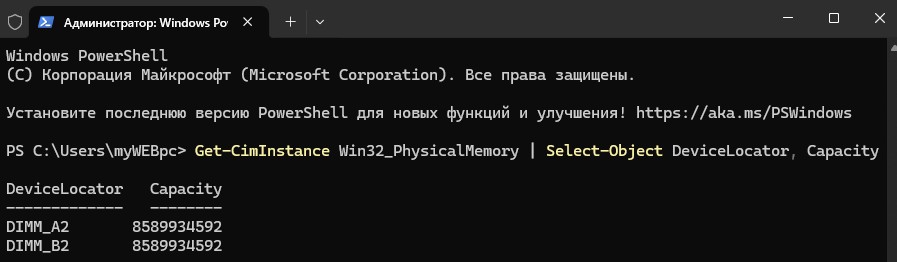
5. Посмотреть общий объем оперативной памяти
Откройте командную строку или PowerShell от имени админа и введите ниже команду. В столбце "TotalPhysicalMemory" будет указан общий объем установленной оперативной памяти на ПК или ноутбуке.
Для CMD:
wmic ComputerSystem get TotalPhysicalMemory
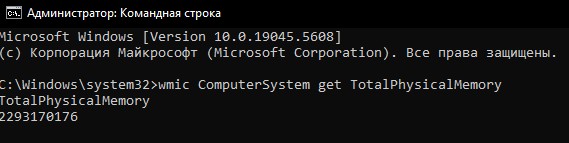
Для PowerShell:
Get-CimInstance Win32_ComputerSystem | Select-Object TotalPhysicalMemory
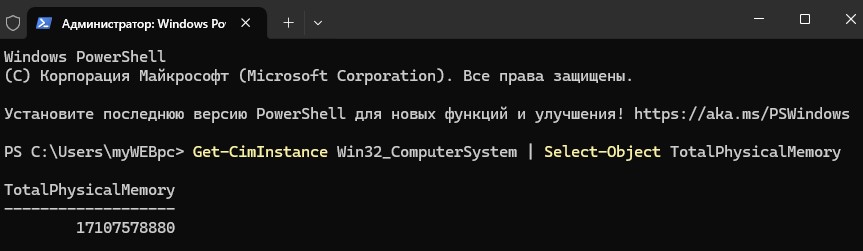
6. Узнать частоту оперативной памяти
Откройте CMD или PowerShell от имени админа и введите ниже команду. Столбик "Speed" отобразит скорость в МГц каждой планки.
Для CMD:
wmic memorychip get devicelocator, speed

Для PowerShell:
Get-CimInstance Win32_PhysicalMemory | Select-Object DeviceLocator, Speed
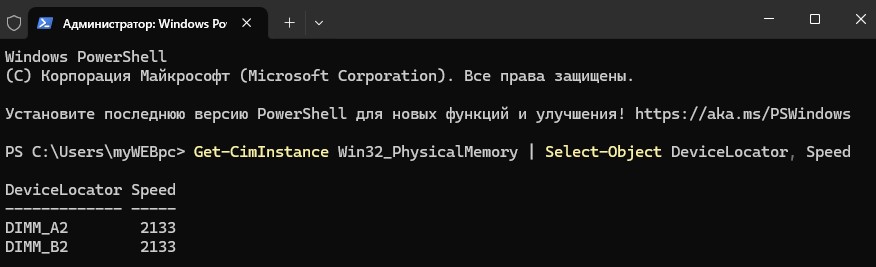
7. Посмотреть тип оперативной памяти
Отройте командную строку или PowerShell от имени администратора и введите ниже команду. В моем случае 0 неопределенно. Если будет 24, то тип памяти будет DDR3. Отмечу, что DDR4 определяет не всегда из-за драйверов, но вторая команда в PowerShell определит тип памяти через bios. На изображении видно, что число 26, это и есть DDR4, если посомтреть таблицу значений ниже.
- 0: неизвестно.
- 1: Другое.
- 2: DRAM.
- 3: Synchronous DRAM.
- 4: Cache DRAM.
- 5: EDO.
- 6: EDRAM.
- 7: VRAM.
- 8: SRAM.
- 9: RAM.
- 10: ROM.
- 11: Flash.
- 12: EEPROM.
- 13: FEPROM.
- 14: EPROM.
- 15: CDRAM.
- 16: 3DRAM.
- 17: SDRAM.
- 18: SGRAM.
- 19: RDRAM.
- 20: DDR.
- 21: DDR2.
- 22: DDR2 FB-DIMM.
- 24: DDR3.
- 25: FBD2
- 26: DDR4.
Для CMD:
wmic memorychip get devicelocator, memorytype

Для powerShell:
Get-CimInstance Win32_PhysicalMemory | Select-Object DeviceLocator, MemoryType
или
Get-CimInstance Win32_PhysicalMemory | Select-Object DeviceLocator, SMBIOSMemoryType
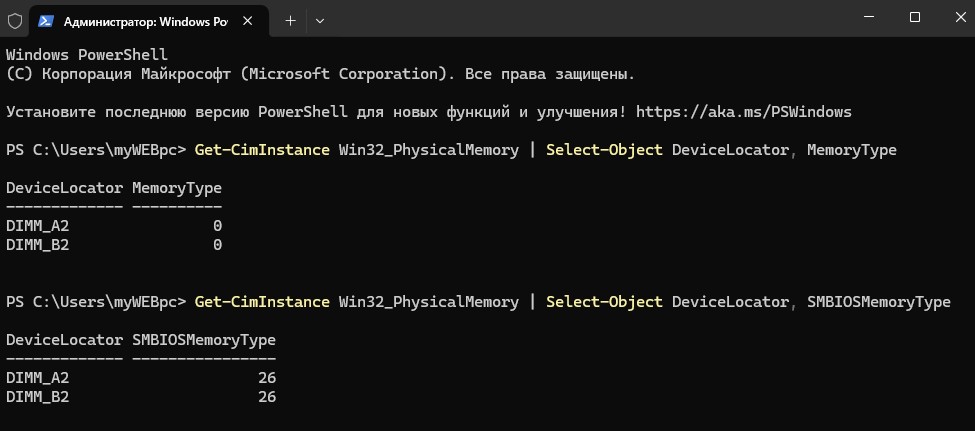
8. Узнать форм-фактор оперативной памяти
Чтобы определить, являются ли планки ОЗУ форм-факторами DIMM или SODIMM, запустите командную строку или PowerShell от имени админа и введите команды ниже. Если равен 8 как у меня, то планка DIMM.
- 0: Unknown.
- 1: Other.
- 2: SIP.
- 3: DIP.
- 4: ZIP.
- 5: SOJ
- 6: Proprietary.
- 7: SIMM.
- 8: DIMM.
- 9: TSOP.
- 10: PGA.
- 11: RIMM.
- 12: SODIMM.
- 13: SRIMM.
- 14: SMD.
- 15: SSMP.
- 16: QFP.
- 17: TQFP.
- 18: SOIC.
- 19: LCC.
- 20: PLCC.
- 21: BGA.
- 22: FPBGA.
- 23: LGA.
- 24: FB-DIMM.
Для CMD:
wmic memorychip get devicelocator, formfactor

Для PowerShell:
Get-CimInstance Win32_PhysicalMemory | Select-Object DeviceLocator, FormFactor
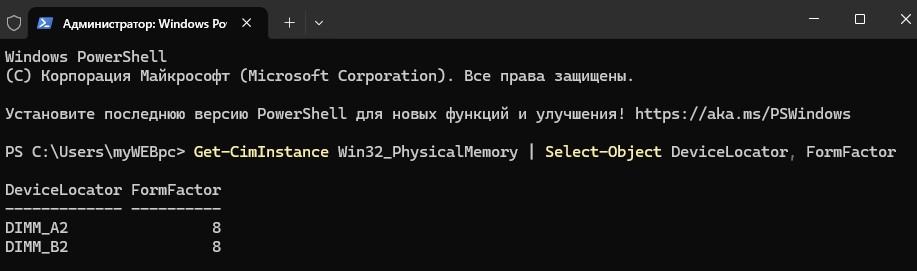
9. Вывести все характеристики RAM
Запускаем CMD или PowerShell от имени админа и вводим ниже команду.
Для CMD:
wmic memorychip list full

Для PowerShell:
Get-CimInstance Win32_PhysicalMemory | Format-List *


 myWEBpc
myWEBpc