Как зайти и запустить Безопасный Режим в Windows 10
При возникновении проблем с компьютером Windows, одним из первых шагов по устранению неполадок, является загрузка и запуск системы в безопасном режиме. Безопасный режим - это простая, урезанная версия операционной системы, загрузка только самых важных файлов и драйверов. В безопасном режиме можно исправить ряд ошибок с драйверами, вылечить компьютер от вирусов, которые не дают стабильно запуститься системе. Если раньше в Windows 7 можно было войти с помощью кнопки F8 при старте компьютера, то Windows 10/8 этой функции уже нет, но имеется трюк, который поможет вернуть кнопку F8, чтобы зайти в безопасный режим при включении компьютера с Windows 10. В этом руководстве разберем, как зайти и запустить безопасный режим в Windows 10 с рабочего стола, вернем привычную кнопку F8, чтобы все время заходить через нее, и рассмотрим как отключить безопасный режим.
Как зайти в безопасный режим Windows 10
Шаг 1. Зажмите кнопки Win+X, выберите Перезагрузка и удерживайте кнопку левый Shift до входа в диагностические параметры.
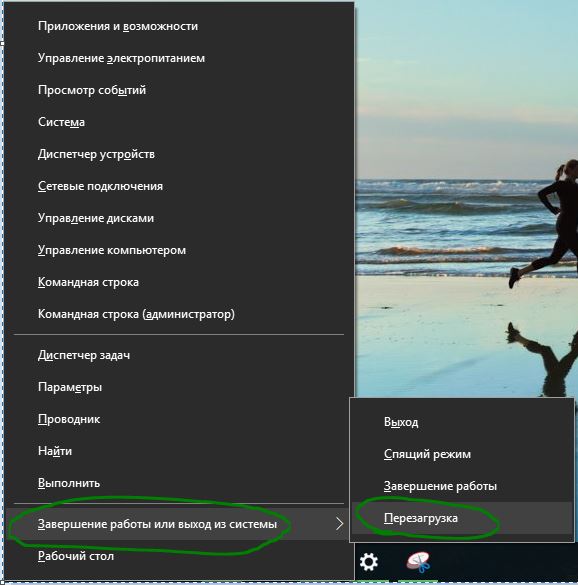
Шаг 2. Вы попадете в среду восстановления windows 10. В этой среде вы можете сбросить настройки, восстановить систему и многое другое. В среде восстановление, нажмите на Поиск и устранение неисправностей.
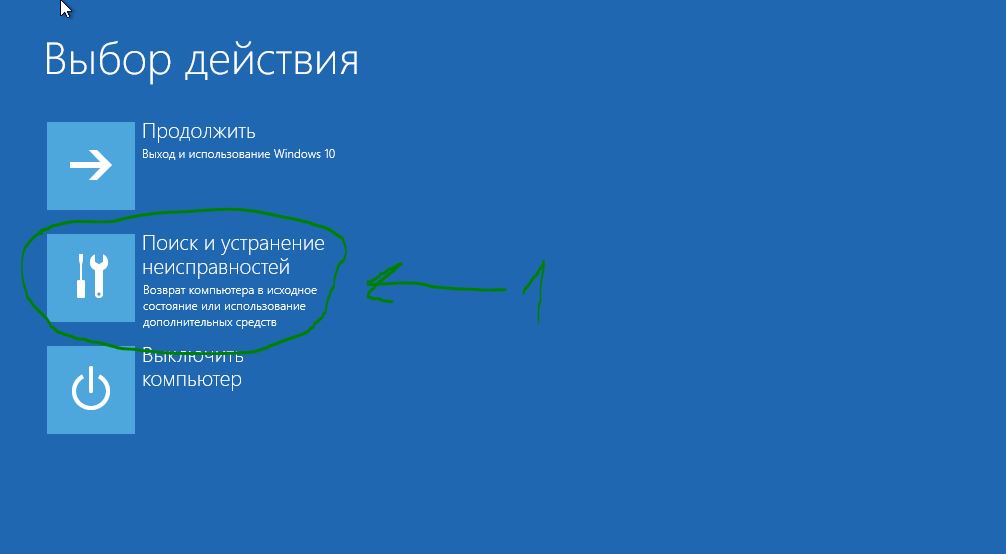
Далее выберите Дополнительные параметры.
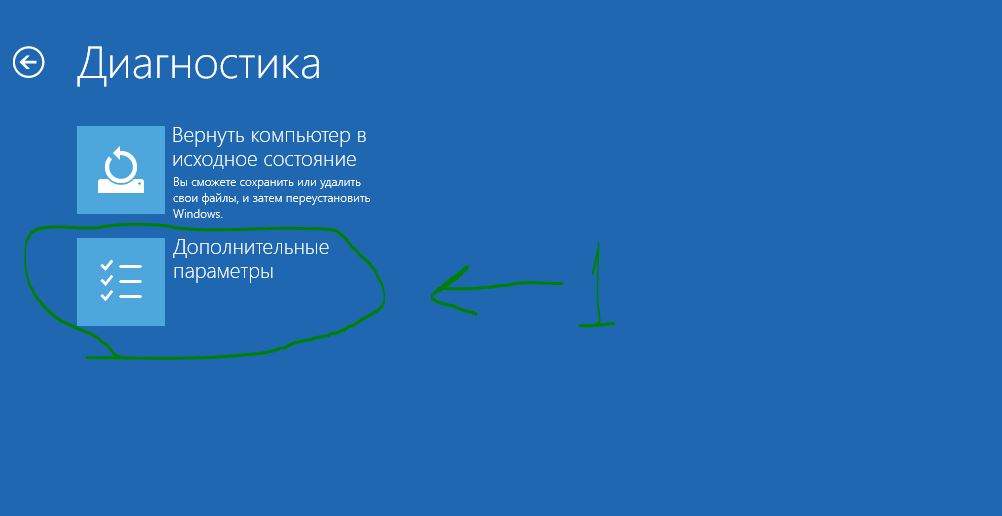
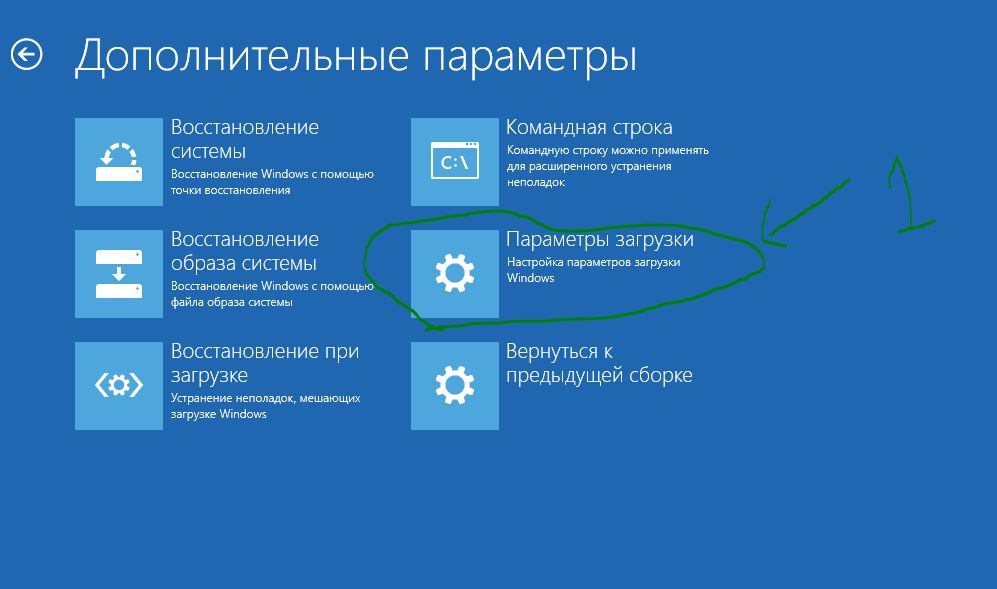
Нажмите кнопку Перезагрузить.
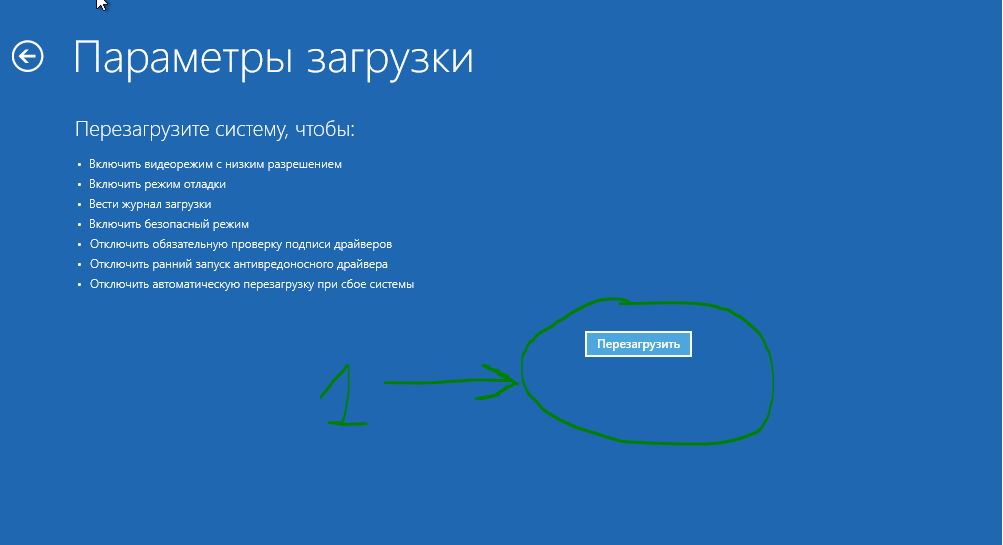
Нажмите на клавиатуре F4, чтобы начать процедуру запуска системы windows 10 в безопасном режиме.

Как выйти из безопасного режима Windows 10
Шаг 1. Находясь в безопасном режиме Windows 10 нажмите сочетание кнопок Win+R и введите msconfig.

Шаг 2. Перейдите во вкладку "Загрузка" и уберите галочку с пункта "Безопасный режим", после чего нажмите OK и вам будет предложена перезагрузка.
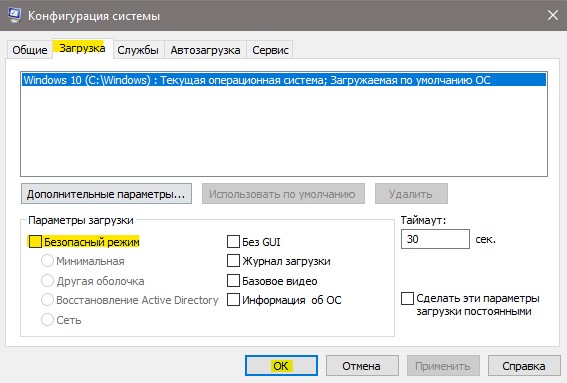
Как запустить Безопасный режим при загрузке Windows 10
Если система Windows 10 не загружается до начального экрана и вам нужно зайти или запустить безопасный режим при включении Windows 10 через "БИОС", как к примеру раньше в Windows 7, клавишей F8, то вам понадобиться установочная флешка с Windows 10 или попасть другими методами в среду восстановление Windows 10, которые описаны чуть ниже. Её можно создать на другом рабочем компьютере или когда ваш еще работал.
Если вы можете загрузиться на рабочий стол, то запустите командную строку от имени администратора и приступайте к шагу 3.
Шаг 1. Когда вы запустились с установочной флешки, то дойдите до пункта установки и ниже нажмите на ссылку "Восстановление системы".

Шаг 2. Вас перекинет в дополнительные параметры windows 10. Далее перейдите по параметрам Устранение неполадок > Дополнительные параметры > Командная строка.

Шаг 3. В командную строку введите следующий код (можно скопировать целиком, можно каждую команду задавать через Enter):
c:
bcdedit /set {default} bootmenupolicy legacy
exit
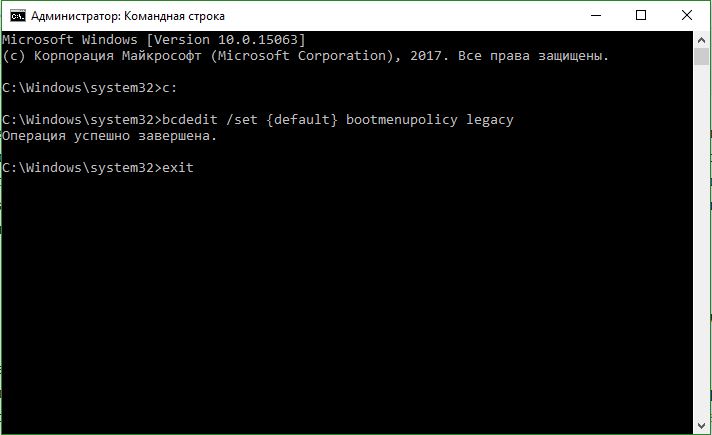
Шаг 4. Теперь вы можете запускаться в безопасном режиме с помощью клавиши F8 в Windows 10, нажимайте кнопку F8 непрерывно при загрузки системы, пока не появится меню со способами загрузки. Если хотите вернуть назад, как было, то введите вместо legacy > standard. Будет следующий вид команды bcdedit /set {default} bootmenupolicy standard.
Эти методы помогут Вам вызвать дополнительные параметры меню windows 10 и спровоцировать среду восстановления без установочной флешки:
- Нажмите много раз подряд кнопку перезагрузки на самом компьютере, чтобы спровоцировать ошибку и вызвать меню диагностики процесса.
- Включите компьютер, дождитесь пока он загрузиться максимально до ошибки. Далее нажмите и удерживайте кнопку питания на компе для полного выключения. Повторите процедуру 3 раза, на 4 раз у вас должно появится меню восстановления.
- Если у вас ничего не получилось, то следуйте Шагу 1.
Как добавить Безопасный режим в меню выбора загрузки ОС
В Windows 10 теперь есть дополнительные параметры запуска. Это будет выглядеть так же, как если на вашем компьютере установлено несколько версий ОС. Если вы часто используйте безопасный режим, то настройка меню при выборе ОС будет очень отлично и удобно. На картинке ниже я настроил для себя некоторые параметры. Давайте разберем этот способ.
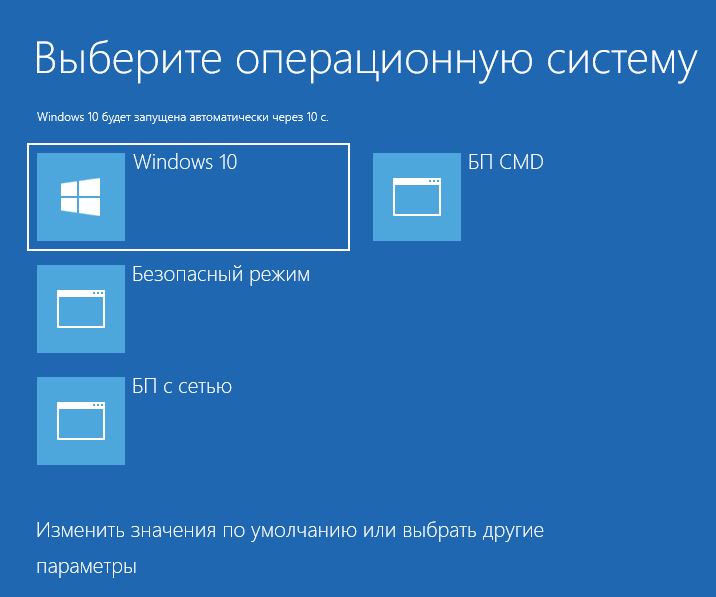
Шаг 1. Будут три команды для трех созданных меню. Может Вам три и не нужно, а нужно только одно меню с безопасным режимом. Запустите командную строку от имени администратора и введите следующие команды на выбор.
bcdedit /copy {current} /d "Безопасный режим"- Создадим загрузку безопасного режима.bcdedit /copy {current} /d "БП с сетью"- Создадим загрузку безопасного режима с сетью (доступ в интернет).bcdedit /copy {current} /d "БП CMD"- Создадим загрузку безопасного режима с командной строкой.
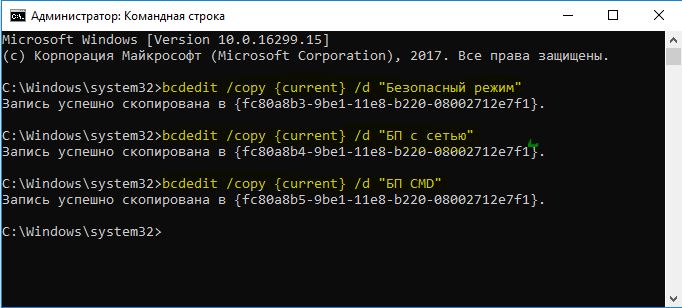
Шаг 2. Далее нажмите сочетание кнопок Win+R и введите msconfig.

Шаг 3. У вас откроется конфигурация системы, перейдите во кладку "Загрузка". Мы увидим список, который задавали через командную строку выше. Давайте настроим каждое меню.
1). Выберите "безопасный режим" из списка вверху и нажмите снизу на галочку и выберите "Минимальная". Далее поставьте галочку "Сделать эти параметры загрузки постоянными" и нажмите применить. Можно выставить еще таймер меню, к примеру, через 10 секунд он автоматически загрузить просто windows 10. Таким образом появится меню загрузки в безопасном режиме.
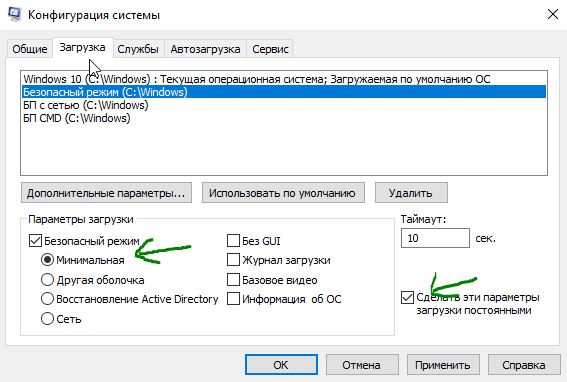
2). Выберите из списка "БП с сетью" и снизу выберите "Сеть" и поставьте галочку "Сделать эти параметры загрузки постоянными". Нажмите применить и таким образом мы сможем загрузить безопасный режим с сетью, т.е. с возможностью выхода в интернет.
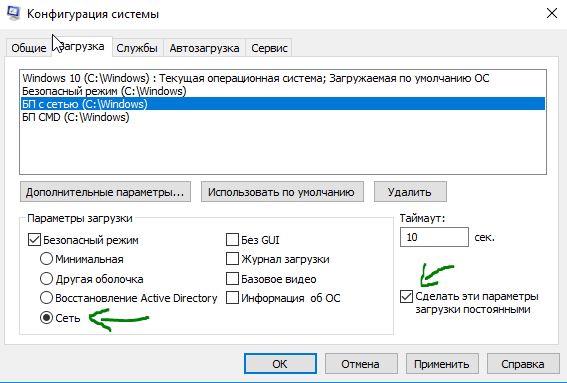
3). Выделите "БП CMD", ниже выберите "Другая оболочка" и поставьте галочку "Сделать эти параметры загрузки постоянными". Нажимаем применить и OK.
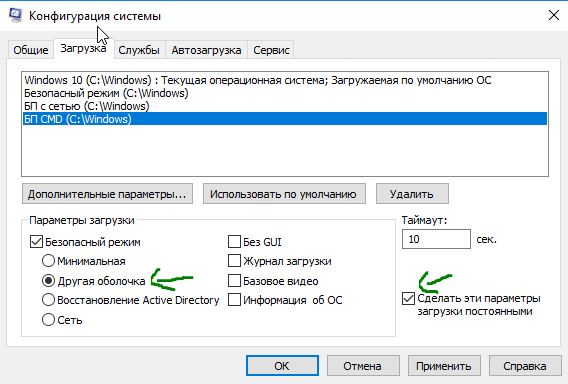
Как зайти в безопасный режим Windows 7
Способ 1. Windows 7 запускается при нажатии кнопки F8. Как только вы включили или перезагрузили компьютер, нажимайте кнопку F8 с интервалом в 1 секунду. Способ подойдет и к Windows XP. После того как вызвали меню дополнительных настроек, выберите вариант загрузки.


 myWEBpc
myWEBpc