Как исправить ошибку 0x00000116 в Windows 11/10/7
Код ошибки 0x00000116 возникает в Windows 11/10/7 на синем экране BSOD и чаще всего с указанием на VIDEO_TDR_FAILURE и файлы как atikmpag.sys, nvlddmkm.sys или igdkmd64.sys. Это означает, что произошла критическая ошибка в графическом драйвере. Данный код 0x00000116 можно обнаружить при анализе мини-дампа и пользователи задаются вопросом, что делать?
Если возникла ошибка 0x116 с указанием на VIDEO_TDR_FAILURE, то проблема в видеокарте, а точнее в графическом драйвере. Ошибка возникает, когда к примеру игровой процесс подвис из-за того, что драйвер занят другой обработкой и тут срабатывает TDR время в более 2 секунд и, когда пользователь перезагружает ПК, то драйвер вызывает DxgkDdiResetFromTimeout, чтобы сбросить GPU и повторно инициализировать, но терпит неудачу.
Виновником ошибки 0x00000116 в Windows 11/10/7 в большинстве случаев является поврежденный или устаревший графический драйвер видеокарты. Кроме того, это может быть поврежденные системные файлы, битые сектора на диске или неверный разгон.
В данной инструкции разберем способы, чтобы исправить код ошибки 0x00000116 на синем экране Windows 7, 10 и 11.
❗Если ПК перезагружается всё время, так как ошибка входит в цикл, то загрузитесь в безопасном режиме Windows 11 и 10 через дополнительные параметры загрузки.
1. Откатить драйвер видеокарты
Если ошибка 0x00000116 стала возникать после обновления Windows 11/10 или драйвера видеокарты, то его стоит откатить. Для этого, нажмите Win+X и выберите Диспетчер устройств, где разверните графу Видеоадаптеры и дважды щелкните по своей видеокарте. В свойствах нажмите Откатить. Если кнопка неактивна, то нет драйвера для отката, не переживайте следуйте ниже способам.

2. Переустановить драйвер GPU
Чтобы исправить ошибку 0x00000116 с указанием на VIDEO_TDR_FAILURE и файлы atikmpag.sys, nvlddmkm.sys или igdkmd64.sys нужно удалить драйвер видеокарты полностью при помощи DDU и скачать последнюю версию с официального сайта производителя Intel, AMD или Nvidia. Обратитесь ниже к полным руководствам по порядку.
- Удалите драйвер видеокарты Nvidia, AMD или Intel.
- Обновите драйвер видеокарты Nvidia, AMD или Intel.
3. Запуск SFC, DISM и CHKDSK
Поврежденные системные файлы и битые сектора на диске могут быть причиной ошибки 0x00000116 синего экрана в Windows 11/10/7. Чтобы автоматически восстановить целостность системы и сектора на диске, запустите командную от имени администратора и введите ниже команды по порядку.
sfc /scannowDism /Online /Cleanup-Image /CheckHealthDism /Online /Cleanup-Image /ScanHealthDism /Online /Cleanup-Image /RestoreHealthchkdsk C: /f /r /x
После ввода последней команды нажмите Y и перезагрузите ПК, после чего будет произведена проверка.
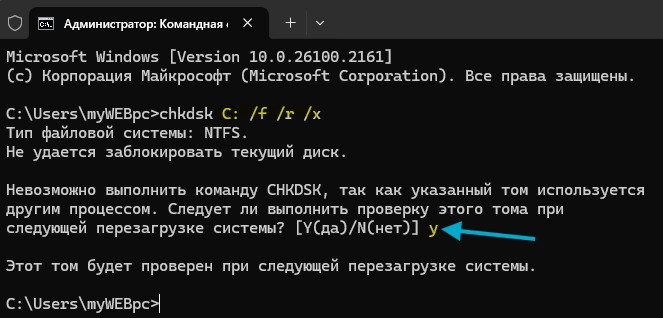
4. Измените реестр для задержки TDR
Так как TDR связан с таймаутом обработки графики, то стоит увеличить данную задержку, чтобы графический драйвер успевал обрабатываться, когда он в очереди на обработке.
- Нажмите Win+R и введите regedit, после чего перейдите ниже по пути.
HKEY_LOCAL_MACHINE\SYSTEM\CurrentControlSet\Control\GraphicsDrivers
- Нажмите справа на пустом поле и Создать > Параметр DWORD 32 бита.
- Назовите новый параметр TdrDelay.
- Дважды щелкните по параметру TdrDelay.
- Установите Десятичная и задайте 60.
- Перезагрузите ПК, чтобы применить изменения.
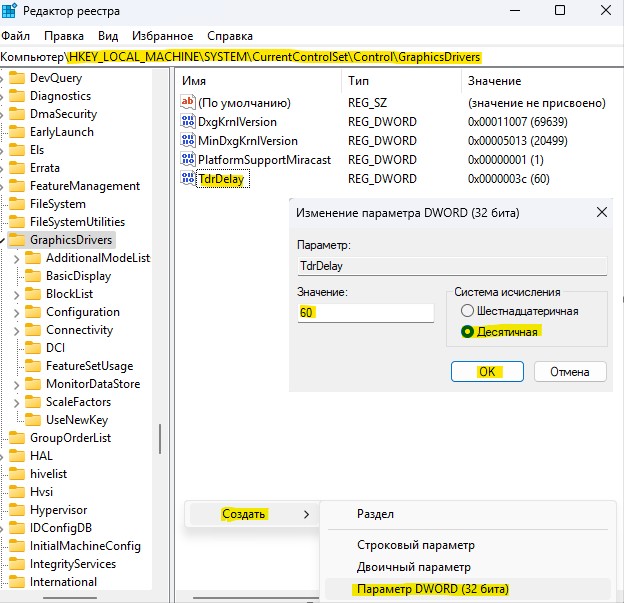
5. Отключите FreeSync на мониторе
FreeSync - это технология адаптивной синхронизации для переменной частоты, чтобы уменьшить разрывания картинки и заикания вызванных несоответствием между частотой обновления экрана и частотой кадров контента. Иногда включенный параметр FreeSync может вызывать код ошибки 0x00000116 и его нужно отключить, чтобы убедиться.
- Перейдите в меню параметров самого монитора.
- Перейдите в параметр Игра (Game).
- Отключите FreeSync.
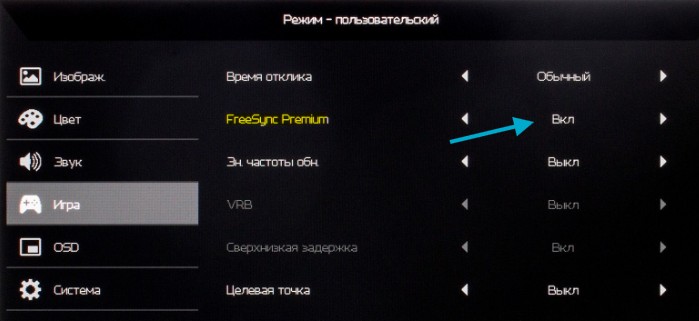
6. Отключите спящий режим монитора
Когда монитор уходит в спящий режим, то это тоже может быть причиной ошибки 0x00000116 синего экрана Windows 11/10/7.
- Напишите в поиске меню пуск "Панель управление" и откройте.
- Нажмите по "Оборудование и звук" > "Электропитание".
- Далее "Настройка схемы электропитания", которая выбрана в текущий момент.
- В графе "Отключать дисплей" выберите "Никогда".
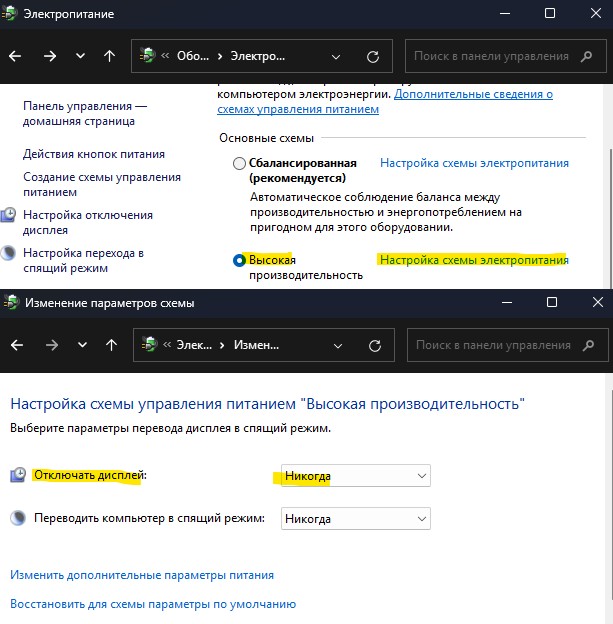
7. Диагностика оперативной памяти
Нажмите Win+R и введите mdsched.exe, после чего выберите Выполнить перезагрузку и проверку. Если будут найдены программные ошибки, то средство автоматически исправит их, но имеется полное руководство по диагностике ОЗУ.

8. Откатить разгон в BIOS
Если делали разгон ПК или ноутбука в BIOS, то верните параметры по умолчанию. В частности это касается процессора и видеокарты, особенно, если графика встроенная. Если не помните, что меняли, то сбросьте BIOS по умолчанию до заводских настроек.
9. Откатите ОС Windows 11/10/7
Если критической ошибки 0x00000116 BSOD не было в Windows 11/10/7 пару дней назад, то можно откатить систему назад в рабочее состояние при помощи точки восстановления.
- Нажмите Win+R и введите rstrui.exe.
- Далее выберите дату, когда ошибки не было.
- Следуйте рекомендациям помощника на экране.


 myWEBpc
myWEBpc