Как изменить имя сетевого адаптера в Windows 10/8.1/7
При первом настройке и подключении к сети, Windows сохраняет эту информацию в виде сетевого профиля и дает общее имя, например "Сеть", "Сеть 1". Это имя вы можете увидеть, когда вы нажимаете значок сети на панели задач или когда вы открываете "Центр управления сетями и общим доступом " в панели управления. Хотя имя сети по умолчанию не является большой проблемой и ни на что не влияет, но если у вас несколько сетевых профилей это может быть полезно, чтобы не запутаться, да и прилично смотрится. Если вы являетесь пользователем Windows Home, то у вас не будет локальной политики безопасности, смотрите как изменить имя сети ниже с помощью реестра
Изменение имени сети метод локальной политики безопасности
Самый простой способ изменить имя сетевого профиля в Windows - изменить параметры локальной политики безопасности. Локальная политика безопасности входит в редактор групповой политики. В отличие от редактора групповой политики, где вы можете настроить параметры для всех компьютеров и пользователей в вашем домене, локальная политика безопасности используется для установки и изменения настроек для вашего конкретного локального компьютера.
- Нажмите Win+R и введите secpol.msc.

- Перейдите "Параметры безопасности" > "Политика диспетчера списка сетей".
- Нажмите справа два раза на "Сеть".
- Задайте любое имя вашей сети.
Примечание: Не используйте специальные символы в имени.

Вот и все. Это мгновенное изменение, и вы увидите новое имя, когда вы нажимаете значок сети на панели задач.

Новое имя сетевого профиля также отражается в Центре сети и общего доступа. Если вы не видите изменений, перезагрузите систему.

Изменение имени сети методом редактирования реестра
Будучи подгруппой редактора групповой политики, у вас не будет доступа к локальной политике безопасности, если вы используете версию Windows Home. По этому мы воспользуемся редактором реестра, чтобы изменить имя сети в Windows.
- Нажмите кнопки Win+R и введите regedit.

- В редакторе реестра перейдите к следующему местоположению:
HKEY_LOCAL_MACHINE\SOFTWARE\Microsoft\Windows NT\CurrentVersion\NetworkList\Profiles
- Раздвиньте раздел Profiles и вы увидите ключ вида {38034ABF... . Если у вас там несколько таких ключей, то ищите в каком именно находится параметр DWORD с именем ProfileName. Нажмите на этот параметр дважды и измените в поле "Значение" на наиболее подходящее для вас название профиля сети.
Перезагрузите компьютер и наслаждайтесь свои измененным именем сети.
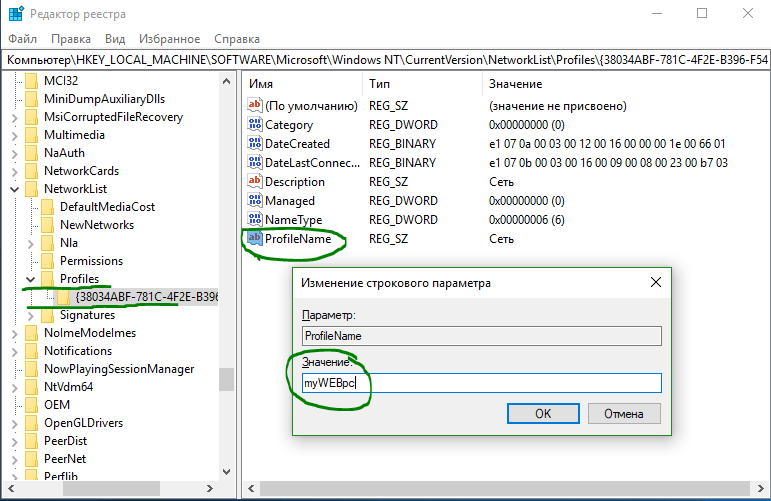

 myWEBpc
myWEBpc