Intel Wireless AC 9560 не работает и выдает ошибку Код 10
На компьютере или ноутбуке с Windows 11 и 10, беспроводной Bluetooth/WiFi сетевой адаптер Intel Wireless AC 9560 160mhz может не работать и выдавать код ошибки 10 в свойствах диспетчера устройств, что запуск его невозможен.
Виновником, когда не работает Intel Wireless AC 9560 может быть повреждение беспроводного драйвера, несовместимая версия скаченная не с оф. сайта, настройка питания, настройка BIOS/UEFI неправильна, несогласованность сети или DNS.
В данной инструкции разберем, как скачать официальный драйвер Intel Wireless AC 9560 160mhz и исправить ошибку, когда Intel Wireless AC 9560 не работает в Windows 11/10.
1. Сброс BIOS/UEFI по умолчанию
На официальном форуме Intel, многим пользователям помогло решение сброса БИОС на заводские настройки, так как адаптер WLAN и Bluetooth был отключены, а по умолчанию они всегда включены.
- Зайдите в BIOS/UEFI своего ПК или ноутбука
- Перейдите во вкладку Exit
- Выберите Load Setup Default или Load Optimized Default
- Нажмите F10, чтобы сохранить применения
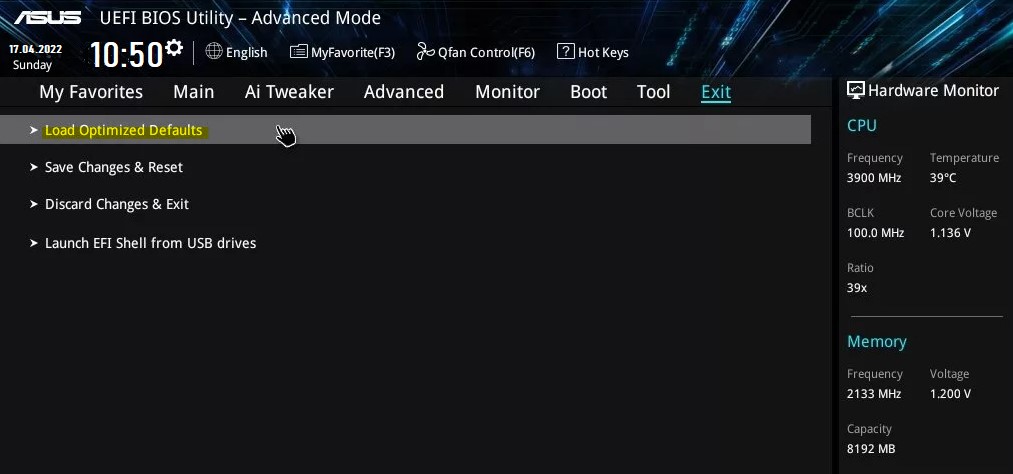
2. Скачать Intel Wireless AC 9560 драйвер
В первую очередь нужно удалить текущий драйвер Intel Wireless AC 9560, а потом скачать драйвер Intel Wireless AC 9560 с официального сайта.
- Перейдите на оф. сайт Intel и скачайте Intel Wireless AC 9560 для Bluetooth или WiFi
- Кроме того, вы можете обновить все драйвера Intel при помощи Intel Driver Support Assistant
- Перед установкой драйвера, старый нужно удалить из системы Windows
- Нажмите Win+X и выберите Диспетчер устройств
- Разверните графу Сетевые адаптеры
- Нажмите правой кнопкой мыши по Intel Wireless AC 9560
- Выберите Удалить устройство
- Установите галочку Удалить программы драйверов для этого устройства
- Перезагрузите ПК или ноутбук
- Установите выше скаченные драйвера
! Иногда бывает путаница в драйверах Intel Wireless AC 9560 для Bluetooth и WiFi. Если ошибка у вас в WiFi, то удалите драйвера Bluetooth и перезагрузитесь.

3. Настройка службы автонастройки WLAN
Если служба WLAN настроена неправильно в WIndows 11/10, то могут быть проблемы с адаптером Intel Wireless AC 9560 и подключением к интернету по WiFi или Bluetooth.
- Нажмите Win+R и введите services.msc
- Найдите Служба автонастройки WLAN
- Дважды щелкните по ней
- Установите Тип запуска: Автоматический
- Запустите её, если она остановлена
- Нажмите Применить, ОК и перезагрузитесь
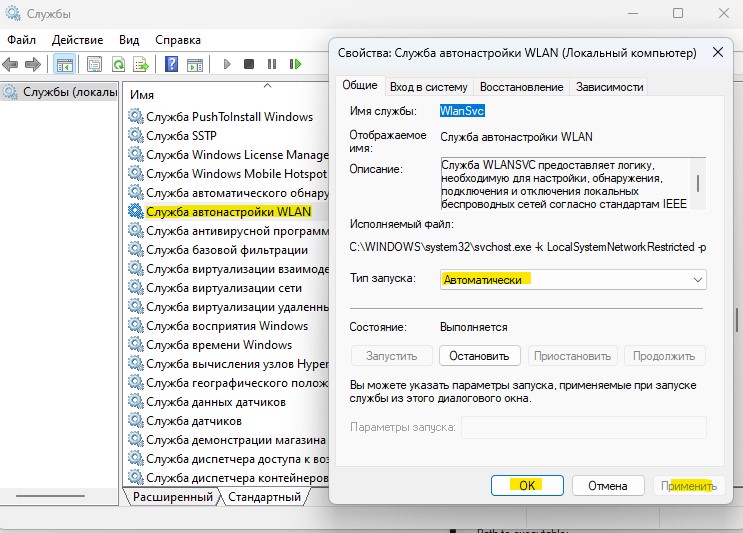
4. Настройка питания для WiFi адаптера
- Нажмите Win+R и введите control.exe powercfg.cpl,,3
- Разверните Параметры адаптера беспроводной сети
- Раздвиньте список Режим энергосбережения
- Установите значение на Максимальная производительность
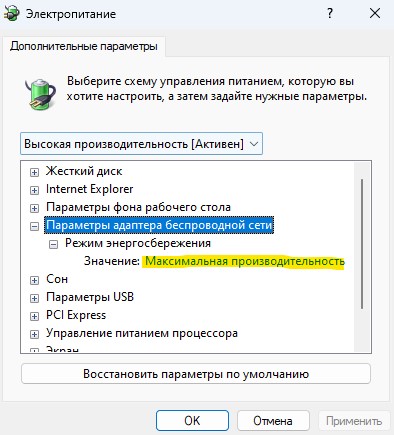
5. Сброс DNS, Winsock и TCP/IP
Запустите командную строку от имени администратора и введите ниже команды по очереди, после выполнения всех команд перезагрузитесь.
netsh winsock resetipconfig /flushdnsnetsh int ip reset resettcpip.txtipconfig /renew


 myWEBpc
myWEBpc