Ошибка IO1_INITIALIZATION_FAILED на синем экране Windows 11/10
При включении ПК и ноутбука под управлением Windows 11 и 10 может возникнуть BSOD IO1 INITIALIZATION FAILED на синем экране. Кроме того, ошибка может возникать и во время работы и игрового процесса.
Ошибка BSOD "IO1_INITIALIZATION_FAILED" ввода и вывода данных возникает при плохой инициализации файлов или связи с оборудованием.
Причины ошибки IO1_INITIALIZATION_FAILED:
- Повреждение целостности системы и секторов на диске.
- Несовместимое ПО.
- Вредоносное ПО.
- Включить HPET.
- Проблемы с драйверами.
- Повреждение загрузчика BCD.
- Проблемы с оборудованием.
- Разгон ПК или ноутбука в BIOS.
BSOD ошибка IO1 INITIALIZATION FAILED не дает загрузиться на рабочий стол Windows 11/10
Если BSOD с кодом ошибки IO1 Initialization failed входи в цикл и нет возможности загрузиться на рабочий стол, то нужно загрузиться в дополнительные параметры загрузки.
- Выключите и включите ПК или ноутбук 3-4 раза доходя до ошибки или логотипа загрузка Windows.
- Далее будет запущено автоматическое восстановление, где нажмите на "Дополнительные параметры".
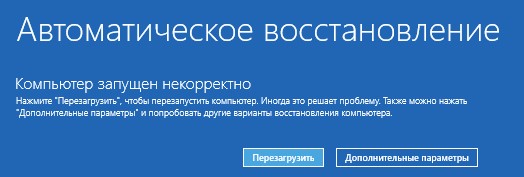
В дополнительных параметрах вы сможете загрузиться в безопасном режиме, запустить командную строку для ввода команд, зайти в BIOS, сделать восстановление при загрузке, откатить систему назад при помощи точки восстановления и удалить последнее установленное обновление, если ошибка "IO1_Initialization_failed" стала возникать после него.
- Выберите Поиск и устранение неисправностей.
- В следующим окне Дополнительные параметры.
- Выберите "Восстановление при загрузке".
- Если не помогло, то вернитесь обратно в дополнительные параметры.
- Далее выберите Параметры загрузки.
- Нажмите ниже справа на кнопку Перезагрузить.
- Нажмите F5 или цифру 5, чтобы загрузиться в безопасном режиме.
- После загрузки в безопасном режиме следуйте способам исправления ниже.

Как исправить IO1_INITIALIZATION_FAILED на синем экране Windows 11/10
1. извлеките все USB-устройства как флешки, принтера и т.п с портов ПК или ноутбука, так как ошибка может быть в неисправном подключенном устройстве.

2. Обновите драйвера устройств в Windows 11 и 10, особенно те, которые имеют восклицательный желтый знак в диспетчере устройств.
- Нажмите на клавиатуре Win+X и выберите "Диспетчер устройств".
- Определите драйвер устройства с восклицательным знаком.
- Нажмите по нему правой кнопкой и обновите.
❗Лучшим методом обновления драйверов, это зайти на сайт производителя материнской платы ПК или модели ноутбука и скачать драйвера. Особенно это касается ноутбуков с двумя видеокартами.

3. Восстановите поврежденные системные файлы в Windows 11/10 и плохие сектора на диске, так они могут быть причиной множество ошибок, в том числе и инициализации ввода-вывода на синем экране. Для этого, запустите командную строку от имени администратора и введите ниже команды.
sfc /scannowDism /Online /Cleanup-Image /CheckHealthDism /Online /Cleanup-Image /ScanHealthDism /Online /Cleanup-Image /RestoreHealthchkdsk C: /f /r /x
После ввода последней команды, нажмите Y и перезагрузите ПК, после чего будет проверка и исправления диска на ошибки. Дождитесь, пока ПК загрузиться на рабочий стол.

4. Выставить True значение для высокоточного таймера событий High Precision Event Timer (HPET), который генерирует периодические прерывания с гораздо более высоким разрешением для синхронизации мультимедийных потоков. Подробнее на wikipedia, так как в двух словах не разъяснить и сэкономить ваше время.
Запустите командную строку от имени администратора и введите ниже команду.
- bcdedit /enum
Если не будет строки useplatformclock или она будет в состоянии No, то введите:
- bcdedit /set useplatformclock true
Если будет строка useplatformclock в состоянии Yes, то введите:
- bcdedit /set useplatformclock false
Если это не помогло, то верните значение обратно, которое было. Глобально это роли не играет на Windows 11/10.
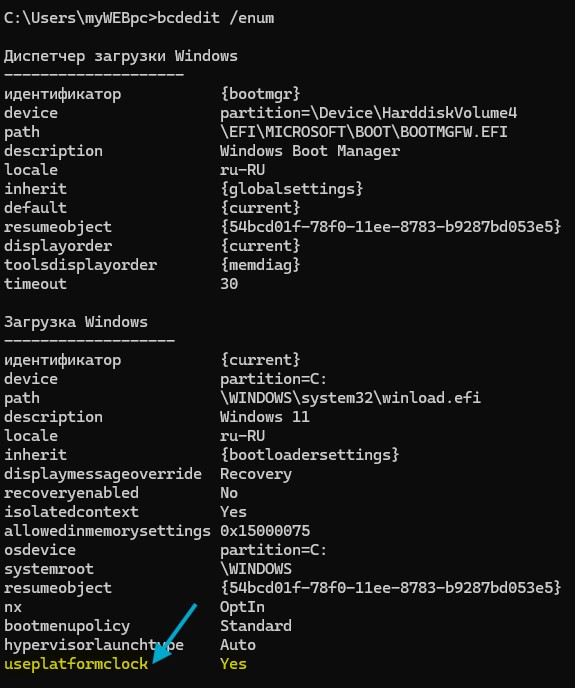
5. Откатите Windows 11/10 при помощи точки восстановления на пару дней назад, когда BSOD "IO1 Initialization failed" еще не было.
- Нажмите Win+R и введите rstrui.
- Выберите дату точки восстановления, когда Windows работала стабильно.
- Следуйте рекомендациям помощника на экране.

6. Проверьте оперативную память на ошибки, так как она может быть причиной BSOD в Windows 11/10. Кроме того, попробуйте достать ОЗУ из ПК или ноутбука и продуть слоты от пыли. Также, если имеются 2 планки ОЗУ, то попробуйте извлечь одну и поработать на одной планке, потом поменяйте местами.
- Нажмите Win+R и введите mdsched.exe.
- Нажмите "Выполнить перезагрузку и проверку".
- Далее ПК перезагрузится и начнет диагностику RAM.
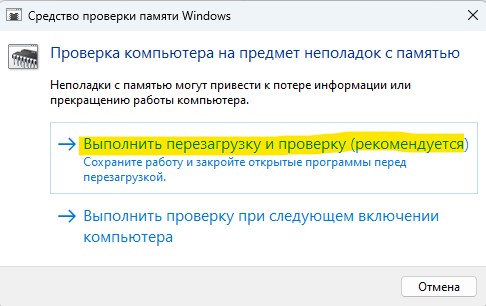
7. Если установлен режим контроллера диска RAID и нет необходимых драйверов, то может возникнуть ошибка IO1_INITIALIZATION_FAILED. Чтобы исправить эту проблему, вам нужно установить режим контроллера диска на SATA или ATA.

8. Если делали "разгон" компьютера или ноутбука в BIOS, то верните параметры по умолчанию. Особенно это касается оперативной памяти, когда пользователи ставят частоту на максимум. Если не помните какие параметры меняли в BIOS, то сбросьте его по умолчанию до заводских параметров.
- Зайдите в BIOS.
- Перейдите во вкладку Exit.
- Нажмите по Load Setup Default или Load Optimized Default.
- Далее нажмите F10 для сохранение параметров.

9. Отремонтируйте MBR загрузочную запись запустивши командную строку из дополнительных параметров.
chkdsk c: /fbootrec /fixmbrbootrec /fixbootbootrec /rebuildbcdbcdboot c:\windows /s c:
Если выше команды выдают ошибку, то введите следующие:
bootrec /RebuildBcdbootrec /fixMbrbootrec /fixboot
В некоторых случаях, потребуется выполнить дополнительную команду:
bootsect /nt60 SYSилиbootsect /nt60 ALL

 myWEBpc
myWEBpc