HPET - Что такое? Как включить и отключить в Windows 11/10
High Precision Event Timer (HPET) - Это высокоточный таймер событий используемый на современных ПК, который обеспечивает высокую точность и надежный механизм синхронизации мультимедиа и игр для плавной работы.
HPET интегрирована в микросхему южного моста и включает в себя синхронизацию мультимедийных потоков, которые обеспечивают плавное воспроизведение аудио и видео. Уменьшает нагрузку на процессор, позволяя ЦП более эффективно использовать тактовые циклы и снижает энергопотребление. Также, использует высокую точность, которая работает на частоте минимум 10 МГц и имеет 32-канала с временем между двумя тиками ~70 ns. Технология берёт на себя функции сразу двух устаревших таймеров PIT и RTC.
Главным преимуществом HPET является его способность снижать нагрузку на процессор, позволяя ему больше времени уделять выполнению других задач. Это достигается за счет способности HPET обрабатывать события независимо от центрального процессора, увеличивая общую производительность системы.
Есть много споров у функции HPET. У одних она вызывает снижение FPS и микро-фризы, а у других незначительное повышение FPS и плавность рабочего процесса. По этому многие пользователи задаются вопросом, стоит ли включить или отключить HPET в BIOS или Windows 11/10?
Дело в том, что функция High Precision Event Timer стала работать по другому в Windows 10 22H2 и Windows 11, чем это было раньше. Microsoft изменила классическую логику работы системного таймера и он теперь не функционирует на глобальном уровне сомой системы Windows 11/10, что делает его не зависимым от других процессов, как это было до этого. Как заявляет Майкрософт: Теперь, использование HPET будет только в том случае, если для его использования была создана специальная программа.
На многих форумах и сайтах пишут, что нужно отключить HPET, чтобы повысить FPS в играх. На других наоборот, включение данной функции приводит в повышению FPS. И что же делать?
Всё просто! Если вы используете старый компьютер и игры, то стоит отключить HPET. Если современный ПК и Windows 11/10 обновлены до последней версии, то включите HPET. В любом случае, рекомендую проверить игру на FPS с включенной и отключенной функцией, чтобы лично для себя закрыть данный вопрос. Стоит также учесть тот факт, что разработчики ПО и игр могут криво написать код для данной функции, что будет означать ухудшение производительности в данной игре или программе. Это не означает, что будет во всех играх или программ функция работать плохо или хорошо.
Я сделал тест HPET на играх, которые уже были у меня установлены на двух ПК с Windows 10, это PUBG и Мир танков. Так совпало, что один старый ПК и второй более современный. Так вот, игра PUBG снизила FPS на 15% на старом ПК с включенной функцией HPET, так как на современном ничего практически не изменилось, кроме прироста FPS в 2%. В игре Мир танков я не увидел никаких изменений на двух ПК с включенной и отключенной функцией HPET.
❗Если собираетесь отключить HPET, то выполните ниже 3 пункта по отключению. Это касается и включения, нужно проверить функцию, чтобы была включена 3-ёх пунктах.
Как включить и отключить HPET в BIOS и Windows 11/10
1. Чтобы включить или отключить HPET на уровне Windows 11/10, запустите командную строку от имени администратора и введите ниже команду, после чего перезагрузите ПК.
bcdedit /set useplatformclock true- Включитьbcdedit /set useplatformclock false- Отключить
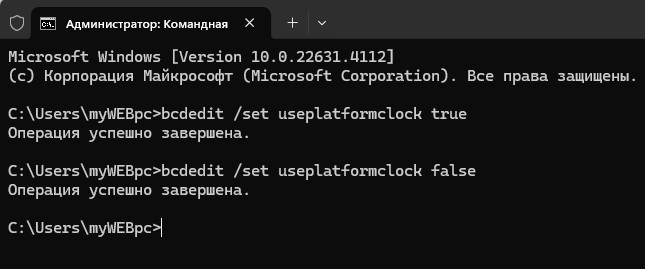
2. Чтобы включить и отключить HPET в BIOS, то зайдите в БИОС и найдите функцию "HPET Supprot" или "High Precision Event Timer", далее выберите Disbled отключена или Enabled включена. Нажмите F10, чтобы сохранить настройки БИОС и перезагрузиться.

3. Нажмите Win+X и выберите "Диспетчер задач", после чего разверните графу "Системные устройства". Найдите "Высокоточный таймер событий" (High Precision Even Timer), нажмите по нему правой кнопкой мыши и "Отключить устройство" или "Включить устройство".
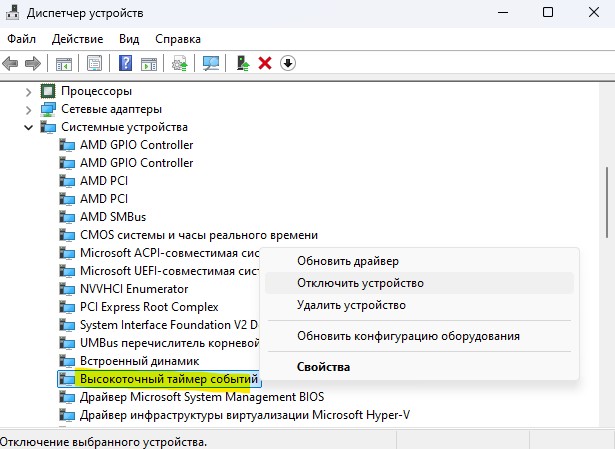

 myWEBpc
myWEBpc