Как использовать голосовой ввод текста на ПК с Windows 11
Если нужно напечатать текст голосом при помощи микрофона, и вы используете компьютер или ноутбук с Windows 11, то это можно сделать встроенным средством "Голосового ввода" без всяких сторонних программ и онлайн сервисов.
Голосовой ввод идет по умолчанию в Windows 11 и это отличный, быстрый способ, чтобы печатать текст голосом в Word, Google документах, обычных текстовых и везде, где только можно печатать. Кроме того, это может быть полезно детям, которые еще не умеют печатать руками, чтобы напечатать сообщение голосом прямо в мессенджере и отправить его, или просто набрать в поиске YouTube любимый мультик.
Microsoft Online Speech Technology - Использует технологию распознавания речи, которая обеспечивает высокую точность распознавания. Это позволяет пользователям получать точный и полный текст из речи. Разработанная компанией Microsoft и встроена в Windows 11 по умолчанию для голосового ввода текста. Поддерживает множество языков, включая английский, русский, испанский, французский, немецкий и другие.
❗Чтобы "Голосовой ввод" работал, нужно подключение к интернету.
Как использовать голосовой ввод в Windows 11
- Откройте документ или мессенджер, где хотите напечатать текст голосом
- Установите в документе курсор для печатания
- Нажмите сочетание кнопок на клавиатуре Win+H
- Начните говорить в микрофон для голосового ввода
- Чтобы сменить язык, нажмите Win+Пробел
- Язык меняется на тот, который установлен на панели задач (РУС, ENG)
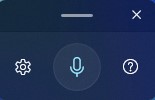
Если нужно установить какой-либо язык для голосового ввода текста, то:
- Откройте Параметры > Время и Язык > Язык и регион
- Добавить язык и выберите нужный
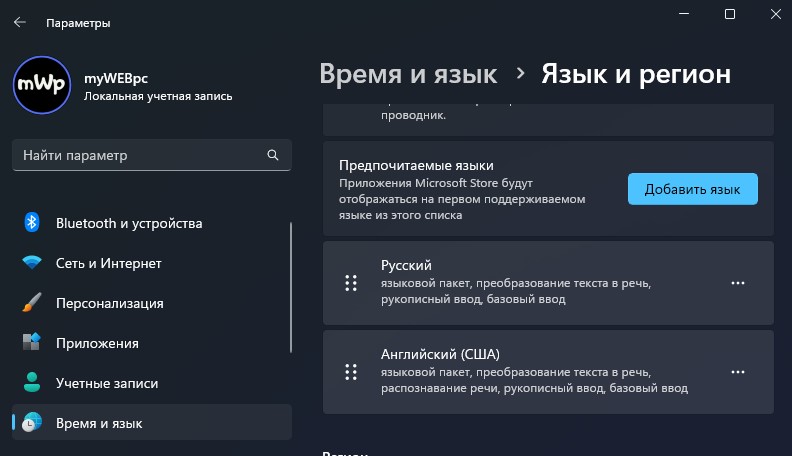
Нажав на шестеренку параметров, можно выбрать микрофон по умолчанию и включить автоматическую расстановку знаков препинания.
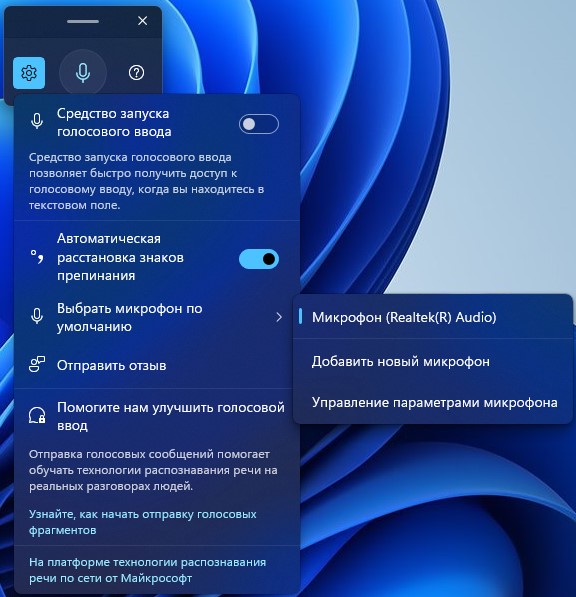

 myWEBpc
myWEBpc