Вентилятор и подсветка работают после выключения Windows 10
Если у вас на компьютере имеется вентилятор с RGB и еще какая либо подсветка в корпусе, то она может работать и при выключенном компьютере. Это касается и ноутбуков, когда при выключении он как бы выключен, но работают вентиляторы. Обычно это связана с неправильными настройками электропитания, и разберем как это исправить в Windows 10.
1. Откл/Вкл гибернацию
Запустите командную строку от имени администратора и введите ниже команду, которая отключит гибернацию.
powercfg -h off- отключить гибернацию.- Выключите ПК и проверьте проблему. Если она осталась, то включите гибернацию обратно и опять выключите систему.
powercfg -h on- включить гибернацию.

2. Отключить питание
Нажмите Win+R на клавиатуре и введите control.exe powercfg.cpl,,3, чтобы быстро открыть параметры электропитания. Найдите и разверните графу "PCI Express" и установите значение "Откл" в графе "Управление питанием состояния связи", после чего нажмите "Применить". Выключите Windows 10 и проверьте, работают ли подсветка и вентиляторы.

3. Отключить быстрый запуск
Даже если профиль электропитания настроен верно, то быстрый запуск может вызывать проблему, когда вентилятор и подсветка работают при выключенном ПК.
- Нажмите Win+R и введите powercfg.cpl, чтобы открыть общие параметры питания.
- Слева в столбце нажмите на "Действия кнопок питания".
- В новом окне щелкните по "Изменение параметров, которые сейчас недоступны".
- Далее снимите галочку с "Включить быстрый запуск" и нажмите на сохранить изменения.

4. Обновить IMEI
Если у вас процессор Intel, то можно попробовать откатить Intel Management Engine, так как автоматически обновился драйвер, который может быть несовместим, или вовсе он поврежден. Intel Management Engine может работать даже в выключенном состоянии, но для этого нужно дополнительное питание, к примеру как в ноутбуках.
Разверните графу "Системные устройства" и найдите в списке Intel Management Engine. Щелкните по нему дважды и перейдя во вкладку "Драйвер" выберите "Откатить". Если откатить кнопка серая (некликабельная), то удалите драйвер для этого устройства и перезагрузите ПК.
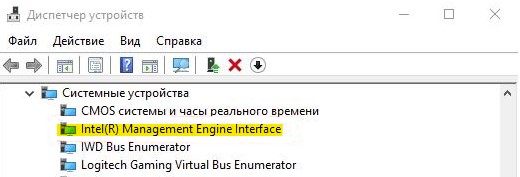

 myWEBpc
myWEBpc