Файловая система тома не распознана - Что делать?
Ошибка, когда файловая система тома не распознана возникает в Windows 11/10/7 при подключении внешней USB-флешки, SD-карты памяти или какого либо-диска к компьютеру или ноутбуку с Windows 11 и 10.
При ошибке вас просят отформатировать устройство, но вы не желаете, так как там имеются нужные данные. При нажатии кнопки отмена выдаст следующую ошибку, что нет доступа к диску и просят убедиться, что все требуемые системные драйвера загружены и том не поврежден.
Виновником ошибки не распознания файловой системы может быть битые сектора, поврежденные системные файлы, вирус, сам накопитель вышел из строя или файловая система стала RAW.
В данной инструкции разберем, как исправить ошибку, когда файловая система тома не распознана в Windows 11 и 10 без форматирования USB-накопителя, чтобы сохранить данные.
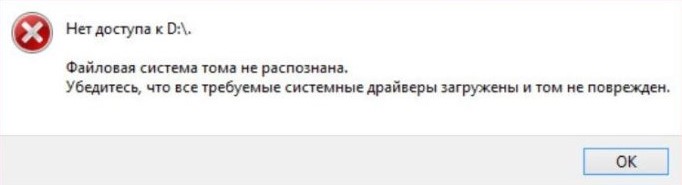
1. Проверка на вирусы
Если в ОС Windows 11/10 имеются зловредные программы, то они могут блокировать корректный запуск USB-накопителя. Советую воспользоваться сканером DrWeb или запустить встроенный антивирус в автономном режиме не извлекая USB флешку.

2. Проверить USB-накопитель на ошибки
Если имеются ошибки на флешке, SD карте или другом внешнем подключаемом диске, то он не откроется.
- Нажмите правой кнопкой мыши по USB-накопителю и выберите Свойства.
- В следующем окне перейдите во вкладку Сервис
- Нажмите Проверить
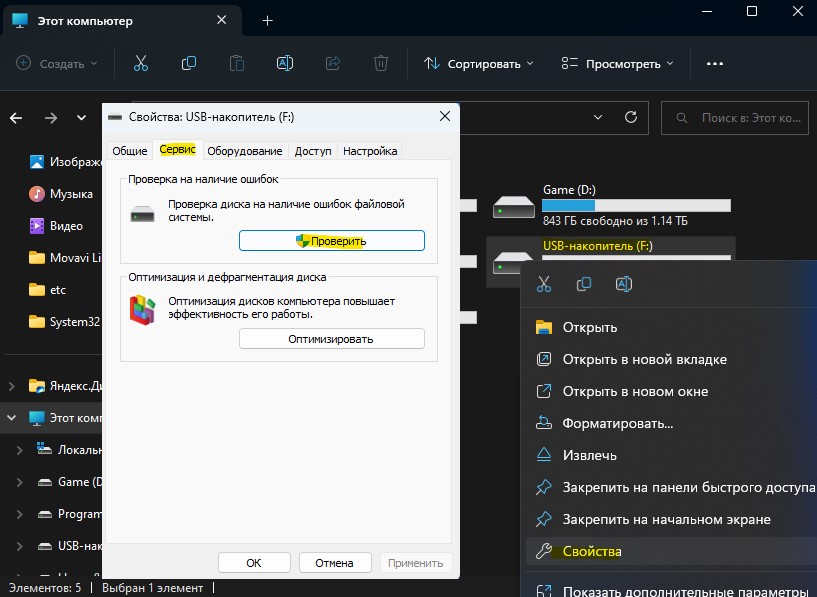
Если выше метод не помог, то запустите командную строку от имени администратора и введите ниже команду:
chkdsk C: /f /r
! Замените букву C на свою, где расположен USB накопитель.

3. Обновить драйвер для USB
Если дайвер контроллера USB поврежден, то вы столкнетесь с ошибкой, что файловая система тома не распознана и нет доступа к диску. Проверим и обновим USB драйвер контроллера.
- Нажмите Win+X и выберите Диспетчер устройств
- Разверните графу Контроллеры USB
- Нажимайте по каждому правой кнопкой мыши и Обновить драйвер
- В следующем окне выбирайте автоматический поиск
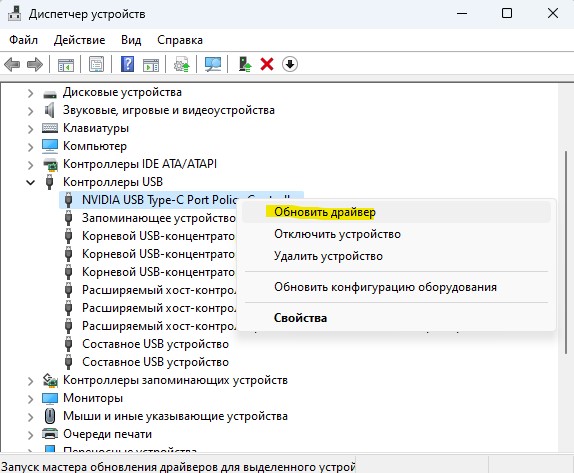
4. Переназначить букву диска
- Нажмите Win+X и выберите Управление дисками
- Нажмите правой кнопкой мыши по USB флешке, к примеру Диск 3
- Выберите Изменить букву или путь к диску
- Если буква диска есть, то нажмите Удалить
- Далее нажмите Добавить и назначьте букву

5. Форматирование USB накопителя
Это самый действенный способ спасти вашу флешку, но вы потеряете все данные на ней. Если они вам нужны, то можно после форматирования воспользоваться программой по восстановлению удаленных файлов и восстановить файлы или их часть.
- Нажмите правой кнопкой мыши по USB-накопителю
- Выберите Форматировать
- Выберите файловую систему NTFS
- Нажмите Восстановить параметры по умолчанию
- Установите галочку Быстрое (очистка оглавления)
- Нажмите Начать


 myWEBpc
myWEBpc