Как настроить размер файла подкачки в Windows 11/10
В данной инструкции о том, что такое файл подкачки в Windows 11 и 10, как настроить, изменить и сколько ставить виртуальной памяти под разные размеры установленной физической оперативной памяти (ОЗУ).
Зачем нужен файл подкачки в Windows 11/10?
Файл подкачки действует как виртуальная память на HDD или SSD диске, когда основной оперативной памяти не хватает ресурсов. К примеру, при переходе от одной программы к другой, которая используется не часто, вы увидите небольшую задержку, прежде чем программа развернется до своего интерфейса. Во время этой задержки, Windows фактически перемещает процессы этой программы из файла подкачки pagefile.sys в ОЗУ (оперативную память), поскольку память на жестком диске недостаточно быстра, чтобы позволить вам работать с программой.
Файл pagefile.sys в Windows 11/10 - является файлом подкачки, также называемая как виртуальная память на диске.
В Windows 11/10 существует новый файл swapfile.sys, который расположен по пути C:\swapfile.sys. Это второй файл подкачки, но он не основной, и служит для виртуальной памяти UWP приложений и интерфейса системы, в частности меню пуск. Сам файл swapfile.sys не занимает много места на диске, за него не стоит переживать, и его нет в Windows 7.
Как изменить размер файла подкачки в Windows 11 и 10
1. Нажмите Win+R и введите sysdm.cpl, чтобы открыть свойства системы. Далее перейдите во вкладку "Дополнительно" и нажмите "Параметры" в графе быстродействие. В новом окне перейдите во вкладку "Дополнительно" и ниже нажмите на "Изменить".
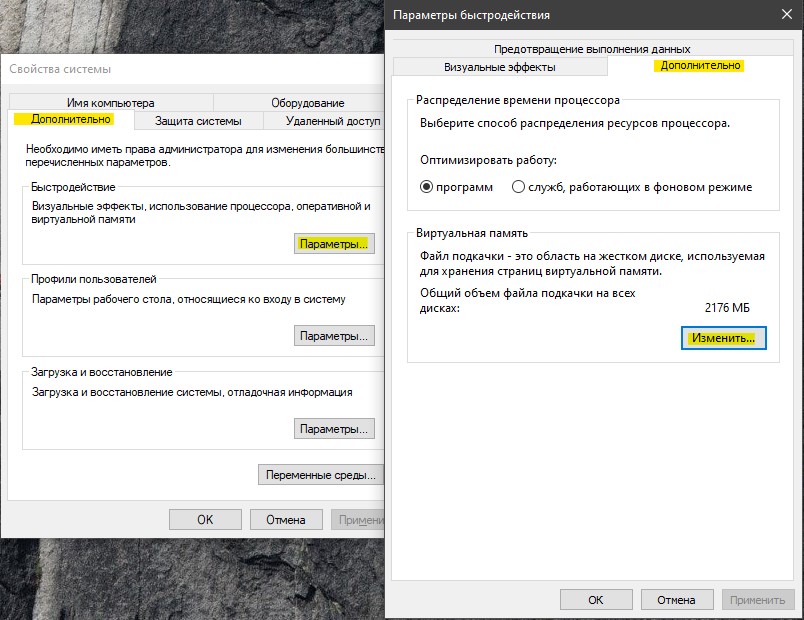
2. Далее у вас откроется окно виртуальной памяти, где предварительно снимите галочку "Автоматически выбирать объем файла подкачки", чтобы была возможность задать любые размеры файла подкачки. Установите "Указать размер" и укажите нужные оптимальные размеры виртуальной памяти, которые можно посмотреть ниже.
Если вы не получаете никаких ошибок с виртуальной памятью, то оставьте Автоматически выбирать объем файла подкачки. В других ситуациях, когда не хватает виртуальной памяти, воспользуйтесь формулой ниже, чтобы задать оптимальные размеры для правильной работы системы.
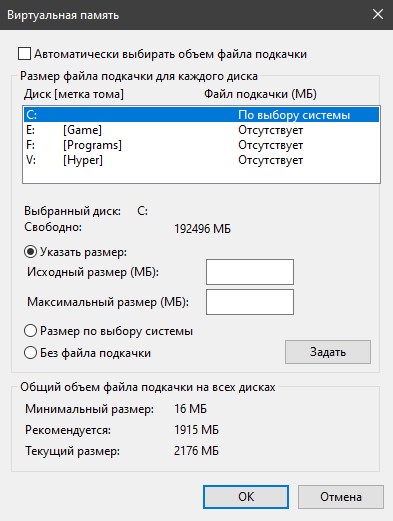
Какие размеры оптимальны для файла подкачки?
Оптимальные размеры виртуальной памяти в windows 11/10 сложно просчитать. Все зависит от множества факторов: какая версия системы, разрядность 32-битная или 64-битная, какой пик дампа при нагрузке на систему, сколько ошибок страниц в секунду и много еще каких параметров, которые нужно сидеть, смотреть и вычислять. Если вы запускаете какую-либо игру или программу, и вам выдает ошибку, что "На компьютере недостаточно памяти", то логичным будет увеличить размер файла подкачки.
Microsoft рекомендует задавать виртуальную память по следующей формуле, где исходный размер в 1.5 раза больше от общего установленного на ПК объема оперативной памяти, а максимальный в 3 раза больше.
К примеру, на ПК установлено 8 Гб RAM общего объема оперативной памяти, то:
- Исходный размер будет: 8Гб (8000 Мб) умножить на 1.5, и мы получим 12000 Мб.
- Максимальный размер будет: 8Гб (8000 МБ) умножить 3, и получим 24000 Мб.
Я рекомендую следующие размеры файла подкачки из своей практики, которые можете протестировать, так как не логичным будет умножать 16 или 32 Гб ОЗУ в 1.5 раза:
- Для ОЗУ 4ГБ: Исходный размер 2048 Мб, Максимальный 8192 Мб.
- Для ОЗУ 8ГБ: Исходный размер 4096 Мб, Максимальный 12288 Мб.
- Для ОЗУ 16ГБ: Исходный размер 2048 Мб, Максимальный 16384 Мб.
- Для ОЗУ 32ГБ: Исходный размер 1024 Мб, Максимальный 8192 Мб.
Как определить более точные размеры файла подкачки?
1. Если нужно более точно определить, какой размер файла подкачки нужно задать, то:
- Нажмите Win+R и введите systempropertiesadvanced.
- Нажмите "Параметры" в графе быстродействие.
- Перейдите во вкладку "Дополнительно" и "Изменить".
- Убедитесь, что включено "Автоматически выбирать объем файла подкачки".
- Перезагрузитесь и запустите много приложений и браузеров с вкладками. (Запустите то всё, что вы часто используете).
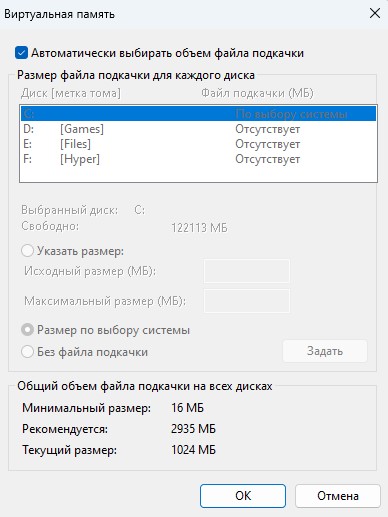
2. Скачайте программу Process Explorer от Microsoft и запустите её распаковав и нажав дважды по procexp64.exe. Нажмите на иконку мониторинга и в новом окне перейдите во вкладку "Memory". Найдите графу Peak cо значением (в моем случае это 12 831 368 Кб, если округлить 12 831 Мб) и запомните данное значение.

3. Далее заходим обратно в параметры файла подкачки (пункт 1 выше) и задаем его по следующей формуле, где Peak минус объема установленного ОЗУ на ПК. К примеру, у меня установлено на ПК 16 Гб ОЗУ и получаем исходный размер: 16 000 Мб - 12 831 Мб = 3169 Мб, а максимальный в два раза больше исходного 6338 Мб. Получаем:
- Исходный размер: 3169 Мб.
- Максимальный размер: 6338 Мб.
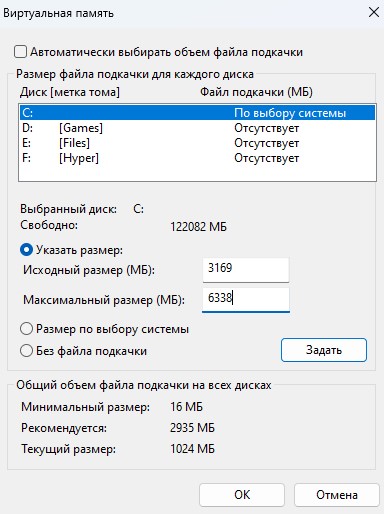
Можно ли удалить или отключить файл подкачки?
Ответ: НЕТ. Когда вы открываете программу, она использует часть оперативной памяти. Когда вы открываете все больше и больше программ, ОЗУ начинает заполняться. Когда оперативная память заполнена, вы не сможете открыть больше программ и они просто начнут виснуть или вылетать. В конце концов, это может привести к нестабильности системы и "синему экрану" BSOD.
Если у вас даже 16 ГБ ОЗУ и более, то вы наверняка скажите, что файл подкачки не нужен. Это не так, наступит тот момент, когда и 16 ГБ могут заполниться, достаточно открыть лишь 15 весомых вкладок в браузере Chrome и играть при этом в игру.
Не стоит рисковать, файл подкачки должен быть в любом случае, даже минимальным, чтобы архивировать системные файлы. Microsoft отлично сбалансировала функцию файла подкачки и он отлично работает. Если у вас много ОЗУ, то файл pagefile.sys не будет много весить в вашей системе, так как ей хватает оперативной памяти.
pagefile.sys много весит, что делать?
Дело в том, что не у всех пользователей много места на локальном диске HDD или особенно SSD, где расположена Windows. К примеру, я использую SSD чисто для системы Windows, а остальные файлы храню на HDD. Если у вас мало места на SSD, то лучшим решением будет перенести файл подкачки на HDD. Но учтите тот факт, что файл подкачки будет работать медленнее, чем на SSD, но и износ самого SSD уменьшится. Сам файл подкачки расположен по пути C:\pagefile.sys и он скрыт как системный.
Кроме того, если вы вручную задавали раньше большой размер файла подкачки, то сам файл pagefile.sys будет весить столько же, сколько и задали. Это может быть и 20 Гб занятого места на диске. Чтобы уменьшить файл подкачки, рекомендую выбрать Автоматически выбирать объем файла подкачки для каждого диска.
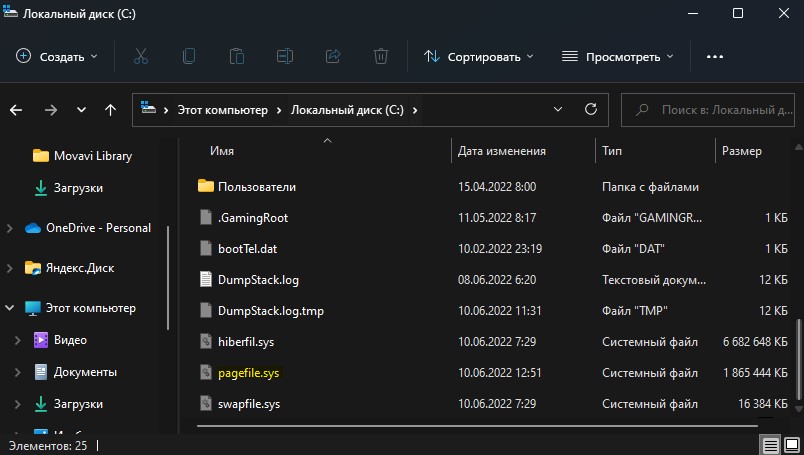
Если вы не видите pagefile.sys по пути C:\pagefile.sys, то нажмите Win+R и введите control.exe folders, чтобы открыть параметры папок. Перейдите во вкладку Вид и:
- Снимите галочку Скрывать защищенные системные файлы.
- Установите Показывать скрытые файлы, папки и диски.
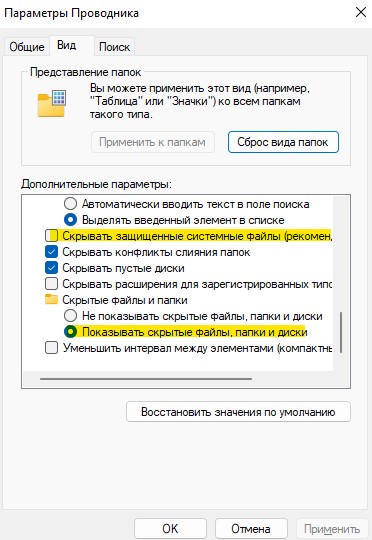
Если же вы решили создать отдельный раздел для виртуальной памяти, то для создания лучше всего использовать файловую систему FAT32, и на котором будет только файл подкачки, и туда ничего больше не пихать: ни фильмы, ни музыку. Рекомендую создать раздел размером 20-30 Гб. Когда у меня был один HDD, то по тестам это было быстрее, та как FAT32 более оптимален для таких размеров в HDD. Это касается и SSD, но на SSD вы увидите разницу от HDD, так как они и так быстрые.
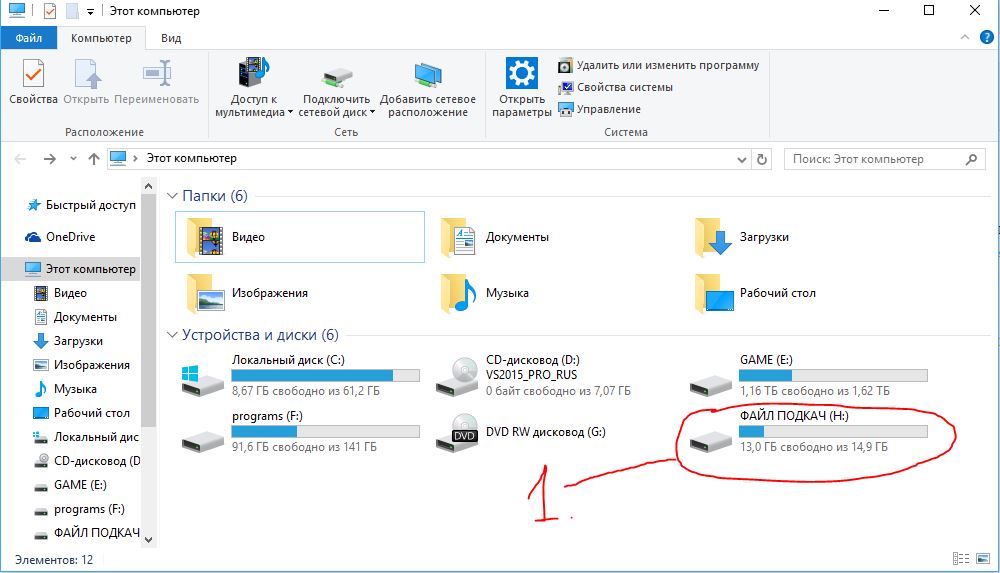

 myWEBpc
myWEBpc