Этот издатель был заблокирован, и его программы не будут запускаться на компьютере
Иногда, когда вы пытаетесь открыть файл, вы можете увидеть окно с предупреждением об открытии файла с надписью: "Этот издатель был заблокирован, и его программы не будут запускаться на компьютере. Необходимо разблокировать издателя, чтобы запустить программу". Давайте разберем, как разблокировать издателя, чтобы запустить программу.
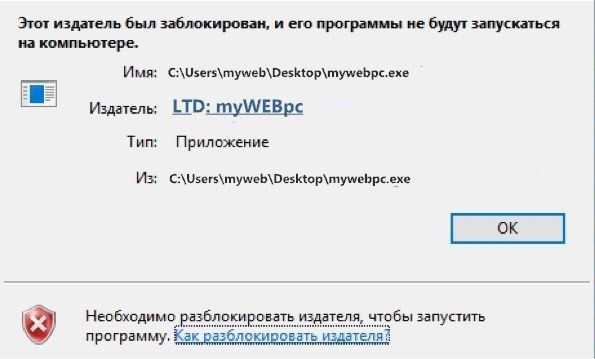
Как запустить заблокированную программу непроверенного издателя
Вы должны понимать, что если файл был заблокирован, возможно, Windows считает его небезопасным. Тем не менее, если вы уверены, что это безопасно и хотите открыть его, вот несколько советов, которые вы можете попробовать. Если вы сомневаетесь в его безопасности и вам нужно запустить это приложение, то создайте точку восстановления системы.
1. Запуск программы с помощью CMD
Зажмите Shift и нажмите правой кнопкой мыши на программе, которую пытаетесь запустить, и выберите "Копировать как путь". Далее откройте командную строку от имени администратора и вставьте этот скопированный путь (можно вставить сочетанием кнопок Ctrl + V). Нажмите Enter и ваше приложение запуститься.

2. Разблокировать через свойства файла
Щелкните по файлу правой кнопкой мыши и выберите "Свойства". Во вкладке "Общие" поставьте галочку "Разблокировать" и нажмите "OK". Теперь вы сможете получить доступ или открыть файл.

3. Отключить SmartScreen
Временно отключите Windows SmartScreen и посмотрите, поможет ли это вам.
4. Используйте PowerShell для разблокировки файла
Запустите PowerShell от имени администратора и введите следующий апплет:
Get-ChildItem -Path 'C:\Users\ваш_путь\Downloads\' | Unblock-File
Этой командой вы разблокируете все файлы в папке Dekstop, т.е. все файлы на рабочем столе. Можете создать папку и поместить туда свой ".exe" файл. Задайте свои пути вместо C:\Users\myweb\Downloads\.
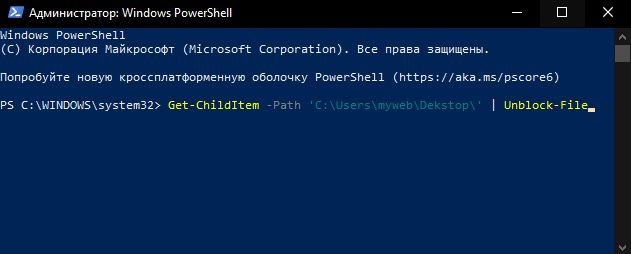

 myWEBpc
myWEBpc