Исправление ошибки 0x803f8001 для Xbox и Microsoft Store
При запуске игр в приложении Xbox и Microsoft Store на ПК с Windows 11/10 можно столкнуться с ошибкой "Проверьте свою учетную запись. Сейчас приложение недоступно в вашей учетной записи. Проверьте, введены ли вы в Store, и попробуйте еще раз. Вот код ошибки, если он вам понадобится: 0x803f8001".

Кроме того, если вы захотите установить игру из Microsoft Store, то кнопки "Установки" не будет. Это связано с тем, что некоторые игры нужно устанавливать через приложение Xbox для Windows 11/10.
Ошибка в большинстве случаев связана с тем, что пользователи покупают левые аккаунты Game Pass для Xbox и не могут потом запустить игру, так как она выдает ошибку 0x803f8001. Может быть так, что пользователь неосознанно сменил регион учетных записях. Кроме того, самой игры может и не быть в приложении Xbox для Windows или подписка Game Pass закончилась.
Причиной ошибки 0x803f8001 в Windows 11/10, когда какая-либо игра недоступна в вашей учетной записи, является неверная региональность системы и путаница учетных записей Microsoft Store и Xbox.
Как исправить ошибку 0x803f8001 в Xbox и Microsoft Store для Windows 11/10
В данной инструкции разберем, что делать и как исправить, когда возникает код ошибки 0x803f8001 в приложении Xbox и Microsoft Store для Windows 11/10 с сообщением, что сейчас приложение недоступно в вашей учетной записи. Проверьте, введены ли вы в Store, и попробуйте еще раз. Ошибка 0x803f8001 в играх, таких как Atomic Heart, Forza Horizon 5, Sea of Thieves
1. Проверка учетных записей Xbox и Microsoft Store
В первую очередь, вам нужно проверить под какой учетной записью вы вошли в Xbox и Microsoft Store или вошли вообще. Учетная запись должна быть одинаковой, где привязана или куплена сама игра. Второй момент, если с учетными записями нормально всё, то выйдите из них и войдите повторно под одинаковой учетной записи для Xbox и Microsoft Store.
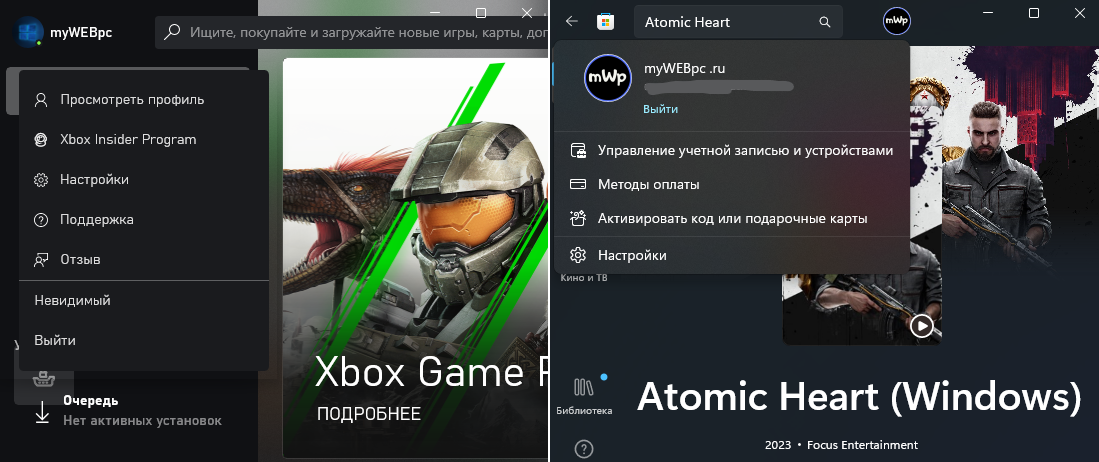
2. Региональность системы Windows 11/10
Если вы купили аккаунт Xbox или подписку Game Pass для другого региона и получаете ошибку 0x803f8001 в Atomic Heart, то и в самой Windows нужно сменить регион, чтобы он автоматом сменился в Microsft Store. К примеру, купили аккаунт и регион там Германия, то и в Windows нужно выставить Германия.
- Откройте Параметры > Время и язык > Язык и регион
- Страна и регион укажите к примеру США
- Перезагрузите ПК
- Если регион США не помог, то выставьте Турция или Польша
! Если вы вошли под учетной записью Miсrosoft в Windows 11/10, то и на сайте нужно сменить регион, если это необходимо.
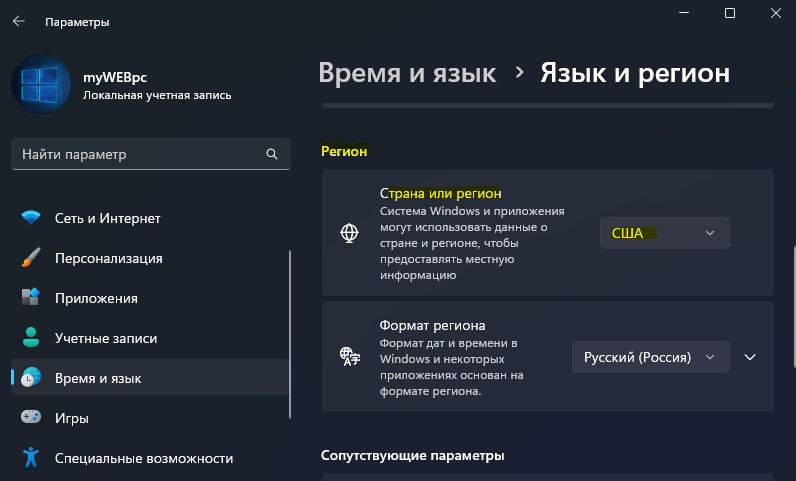
3. Сброс приложений Xbox и Microsoft Store
Сбросим настройки приложений Xbox и Microsoft Store, чтобы восстановить параметры по умолчанию.
- Откройте Параметры > Приложения > Установленные приложения
- Найдите в списке Xbox и выберите Дополнительные параметры
- Нажмите по порядку Завершить, Исправить и Сброс
- Проделайте тоже самое для приложения Miсrosft Store

4. Переустановить Xbox и Microsoft Store
Шаг 1. В первую очередь удалим приложение Xbox:
- Откройте Параметры > Приложения > Установленные приложения
- Найдите в списке Xbox и выберите Дополнительные параметры
- В cамом низу нажмите Удалить
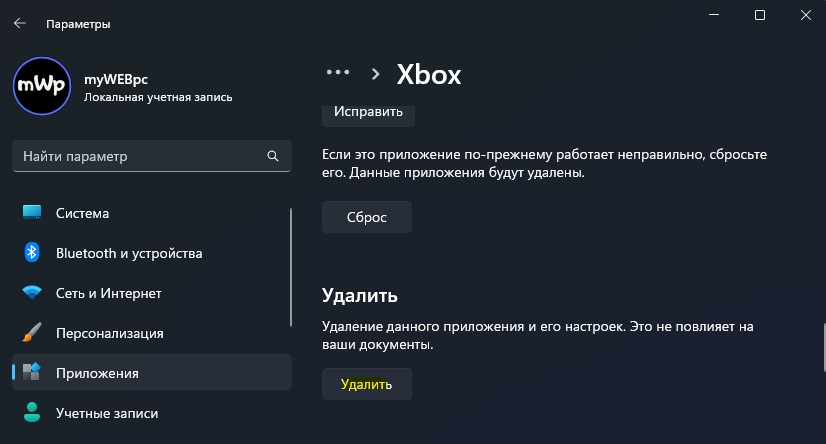
Шаг 2. Теперь удалим Microsoft Store и установим его заново. Для этого, запустите PowerShell от имени администратора и введите ниже команды по порядку:
Get-AppxPackage -alluser *WindowsStore* | Remove-Appxpackage
Get-AppxPackage -AllUsers Microsoft.WindowsStore* | Foreach {Add-AppxPackage -DisableDevelopmentMode -Register "$($_.InstallLocation)\AppXManifest.xml"}
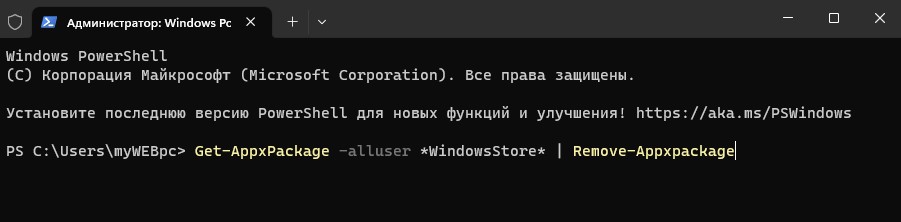
Шаг 3. Запустите приложение Microsoft Store и установите Xbox. Не забудьте войти в учетные записи обратно, если это будет необходимо.

5. Восстановить реестр и SYS файлы
Поврежденные системные файлы могут быть причиной ошибки 0x803f8001 в Xbox и Microsoft Store для Windows 11/10 при запуске игр. Чтобы проверить и восстанвоить целостность системы, запустите командную строку от имени администратора и введите ниже команды по порядку:
sfc /scannowDISM /Online /Cleanup-Image /RestoreHealth


 myWEBpc
myWEBpc