Анализ ошибок Синего Экрана (BSOD) в Windows 11/10
Синий экран (BSOD) является одним из самых неприятных проблем, с которой пользователь Windows может столкнуться. Ошибки на синем экране могут возникнуть по разным причинам и не проанализировав, с чем связана ошибка, ее сложно устранить. Это основные причины для синего экрана смерти BSOD:
- Конфликты драйверов - конфликты с драйверами возникают, когда два или несколько драйверов не могут работать друг с другом должным образом. Это также может произойти, если несколько драйверов установлены для одного и того же устройства без удаления предыдущей версии.
- Конфликты оборудования - некорректный разгон ПК может сразу создать BSOD. Кроме того, "синий экран смерти" может возникать, если ваши планки RAM неправильно установлены или если часть оборудования начинает подходить к износу.
- Ошибки операционной системы (ОС) - пользовательская ошибка или вредоносное ПО, могут удалять жизненно важные файлы вашей ОС. Существенные недостающие файлы могут привести к пагубной ошибке, в результате чего ваш ПК войдет в цикл BSOD, в котором вы получаете синий экран каждый раз, когда ваш компьютер включается.
Узнать, что за ошибка при помощи CertUtil
Быстрый способ узнать, что ошибка в Windows 11/10 - это через командную строку при помощи команды CertUtil. Для этого, запустите командную строку от имени администратора и введите:
CertUtil /error 0x0000001A
! Замените выше в команде код ошибки на свой. Вы узнаете краткое описание ошибки. Чтобы точнее узнать, что именно вызывает ошибку, воспользуйтесь способами ниже.
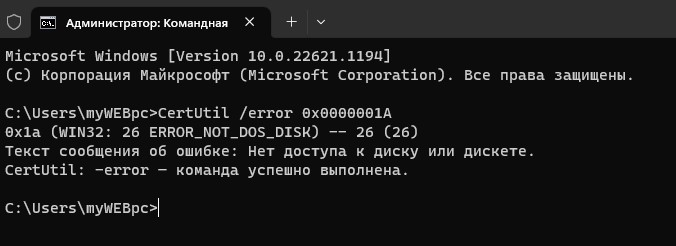
Подготовка к анализу дампа файла BSOD
1. Всякий раз , когда происходит BSOD ошибка, Windows выгружает некоторую информацию об этом в файл на вашем ПК, но попытка понять этот файл дампа очень сложна. Одним из облегченных способов понимания является использование утилиты BlueScreenView от NirSoft и WinDbg, свободного инструмента, который находит эти файлы дампа и отображает их в более удобной для пользователя форме. Прежде всего вам стоит проверить настройки для отчета дампа памяти в самой системе Windows:
- Нажмите Win+R и введите sysdm.cpl

2. Перейдите на вкладку Дополнительно и выберите снизу Параметры в графе Загрузка и Восстановление.

3. Убедитесь, что у вас включены настройки для записи ошибок в журнал.

Как пользоваться WinDbg для анализа minidump
1. WinDbg предлагает более детальный анализ ошибок в системе Windows 11 и 10. Кроме того, имеется UWP версия, которую можно скачать с Mcirosoft Store. После запуска программы WinDbg проделайте следующее:
- Нажмите на вкладку Файл и выберите Open Dump Files
- Укажите путь к файлу .dmp по пути C:\Windows\Minidump
- Подождите пока первичный анализ будет готов

2. После первичного анализа вам нужно ввести команду !analyze -v в строку 5: kd> и нажать Enter. Будет произведен сбор данных.

3. Сразу при старте анализа мы можем встретить код BSOD, который у меня показывался на синем экране. Код поможет Вам найти информацию в интернете.

4. Для большего углубления ищем строки MODULE_NAME, IMAGE_NAME и FAILURE_BUCKET_ID. Это укажет на точную причину ошибок синего экрана и других проблем в Windows 11/10.

Как пользоваться BlueScreenView для нахождения ошибок
1. Скачиваем программу BlueScreenView. Вы увидите три ссылки, как на картинке ниже, выберите наиболее удобный для вас установщик. Если хотите русифицировать программу, то ниже в таблице найдите Russian и загрузите файл. В скаченном файле будет файл "BlueScreenView_lng", просто поместите его в установочную программу в корень папки.

2. Запустив программу она вам покажет автоматически ошибки в файлах и дампы памяти. Как на рисунке ниже у меня выскакивает синий экран с ошибкой ndis.sys и походу неполадки в файле ntoskrnl.exe. В верхнем столбце я могу посмотреть полный отчет о дампе файла, и нажав по нему правой кнопкой мыши найти в google информацию по исправлению. Ошибка скорее всего связана с установленной виртуальной машиной, точнее быть с виртуальным сетевым адаптером и антивирусом, который создает ошибку синего экрана после спящего режима и первичной загрузки системы.

Как исправить коды ошибок BSOD
- Восстановите целостность системы с помощью SFC и DISM.
- Безопасный режим поможет Вам удалить файлы, которые в обычном режиме не удаляются. Помогает при удалении вирусов и зараженного ПО.
- Проверка диска на плохие сектора это хороший способ устранить много проблем, так как системный файл может попасть именно на плохой сектор.
- Проверьте плохие драйвера в системе Windows.
- Удалите старые ненужные драйвера.
- Проверьте оперативную память на ошибки.
- Поможет сброс системы Windows по умолчанию с сохранением файлов.

 myWEBpc
myWEBpc