Система Windows 10 остановила это устройство (Код 43)
Когда в диспетчере устройств Windows 10 мы нажимаем на свойства устройства, которое с восклицательным желтым знаком, то можем получить описание ошибки, что "Система Windows остановила это устройство, так как оно сообщило о возникновении неполадок (Код 43)". Ошибка может быть на любом устройстве как видеокарта от Nvidia, Intel или AMD, заканчивая USB мышкой, клавиатурой, принтером или Bluetooth. Виновником ошибки обычно является неисправный или устаревший драйвер, конфликт драйверов, или не хватает энергии. Давайте разберем, что делать и как исправить ошибку с кодом 43 в диспетчере задач Windows 10.
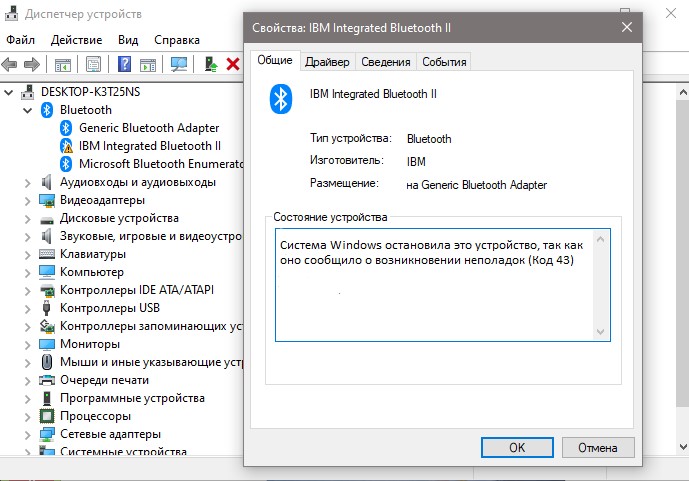
1. Устранения неполадок оборудования
Если вы установили драйвер графического процессора или обновление системы, и у вас произошла ошибка с кодом 43, то нужно запустить устранение неполадок с оборудованием, которое автоматически диагностирует совместимость оборудования и драйвера. Microsoft выпилила с Windows 10 параметр неполадок с оборудованием, но официальный инструмент можно скачать.
- Перейди и скачайте утилиту от Microsoft "Поиск и устранение проблем с устройствами и оборудованием".

2. Установка обновлений Windows 10
Система Windows 10 поставляет свежие драйвера для всех устройств через центр обновления. Большое количество пользователей по разным причинам отключают обновления Windows 10 или стараются откладывать на потом, что может привести к устареванию драйвера видеокарты AMD или Nvidia.
Откройте "Параметры" > "Обновления и безопасность" > "Центр обновления Windows" > справа "Проверить наличие обновлений".

3. Удаление драйвера
Когда система Windows остановила это устройство, так как оно сообщило о возникновении неполадок (Код 43) чаще всего связано с видеоадаптерами Intel, AMD или Nvidia на ноутбуках. Дело в том, что в ноутбуках есть 2 чипа GPU, т.е. интегрированная графика и внешняя, что создает конфликт между драйверами устройств двух видеокарт. Это касается и обычных ПК с устаревшими драйверами видеокарты или другими устройства как USB или Bluetooth.
Шаг 1. Нажмите сочетание кнопок на клавиатуре Win+X и выберите "Диспетчер устройств". Если у вас в графе "Видеоадаптеры" две видеокарты, то удалите их все, нажав по ним правой кнопкой мышкой и выбрав "Удалить устройств", после чего в новом окне установите галочку "Удалить программы драйверов для этого устройства".
Это касается и USB, и других устройств, которые выдают код ошибки 43.

Шаг 2. Далее открываем удаление программ через панель управления и удаляем все программы, которые связаны с видеокартой AMD, Intel или Nvidia. После удаления, перезагружаем компьютер или ноутбук. Это касается и других устройств, но если вы не обнаружили программы, то ничего страшного, перезагружаем ПК.

Шаг 3. После перезагрузки идем на официальный сайт производителя видеокарты и скачиваем последнюю версию драйвера.
Примечание: Если драйвера видеокарты не хотят полностью удаляться, то обратитесь к этому руководству.
Если у вас ошибка с кодом 43 в других устройствах, то вернитесь в "Диспетчер устройств", как описано шаге 1, и нажимаем сверху на вкладку "Действие" > "Обновить конфигурацию оборудования". Также, откройте центр обновления Windows и проверьте наличие обновлений.
4. Скрытые драйвера
Когда мы подключили одну мышь по USB, потом она сломалось и мы купили новую. Старый драйвер от сломанный мыши останется в системе и может мешать работе уже новому драйверу мыши. Это касается и других устройств, которые выдают ошибку, что "Система Windows остановила это устройство, так как оно сообщило о возникновении неполадок (Код 43)". Удалим ненужные скрытые драйвера.
Нажмите Win+X и выберите "Диспетчер устройств". Сверху нажмите на вкладку "Вид" и выберите "Показать скрытые устройства". Раздвиньте графу устройства, который выдает ошибку с кодом 43 и вы увидите полупрозрачные устройства. Удалите из все, если они имеются, после чего перезагрузите ПК.

5. Нестандартный драйвер
В Windows 10 есть более одного проверенного драйвера. Откройте "Диспетчер устройств", нажмите правой кнопкой мыши по проблемному устройству и "Обновить драйвер". В новом окне выберите нижнюю строку "Найти драйверы на этом компьютере" > далее "Выбрать драйвер из списка доступных на компьютере". В следующим окне выберите тот драйвер, который не был установлен до этого, обычно это нижний по списку, и нажмите Далее.

6. Электропитание
В первую очередь извлеките все USB устройства как флешка, принтер и т.п. с ПК или ноутбука и перезагрузите систему Wibdows 10, после чего проверьте устранена ли ошибка. Если нет, то откройте "Диспетчер задач" и нажмите по устройству два раза, чтобы открыть свойства. В свойствах, если есть вкладка "Управление электропитанием", то перейдите в неё и уберите галочку в графе "Разрешить отключение этого устройства для экономии энергии".

7. Дополнительные советы
- Если у вас установлено Lucid VIRTU MVP и вы являетесь обладателем видеокарты Nvidia, то нужно удалить Lucid VIRTU MVP.
- Отключите компьютер от питания и достаньте батарейку, чтобы сбросить кэш, в котором может быть битый драйвер. В ноутбуках достаньте аккумулятор и подаждите минут 7.
- Проверьте, плотно ли подключено устройство к материнской плате. Также, протрите от пыли слоты.
- Если это USB, то попробуйте подключить в другой порт.

 myWEBpc
myWEBpc