ERR_NETWORK_CHANGED - Как исправить?
Если вы столкнулись с ошибкой ERR NETWORK CHANGED, что Соединение прервано. Вы подключились к другой сети в браузере Chrome, Yandex или Edge на ПК с Windows 11/10, то это связано в большинстве случаев при переключении на другую сеть WiFi. Это касается и телефонов Android и iPhone.
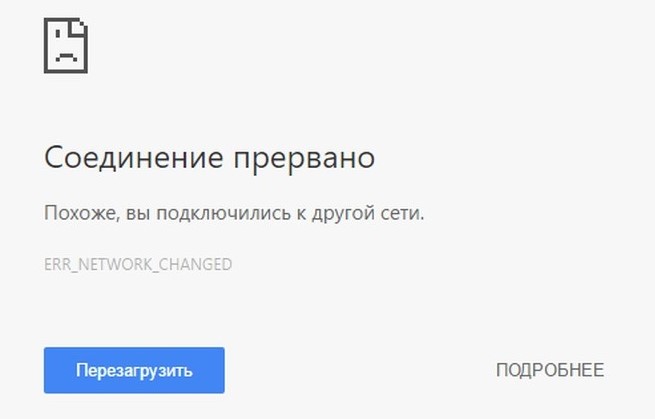


 Нажмите сочетание кнопок Win+R и введите inetcpl.cpl, чтобы открыть свойства интернета. Перейдите во вкладку Подключения и нажмите ниже на Настройка сети. Убедитесь, что установлено только Автоматическое определение параметров. Снимите галочки с других всех пунктов.
Нажмите сочетание кнопок Win+R и введите inetcpl.cpl, чтобы открыть свойства интернета. Перейдите во вкладку Подключения и нажмите ниже на Настройка сети. Убедитесь, что установлено только Автоматическое определение параметров. Снимите галочки с других всех пунктов.
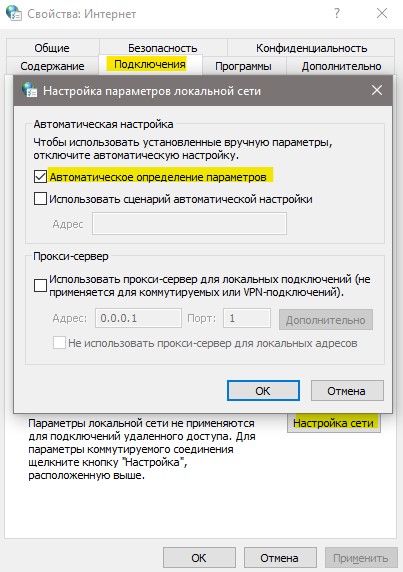


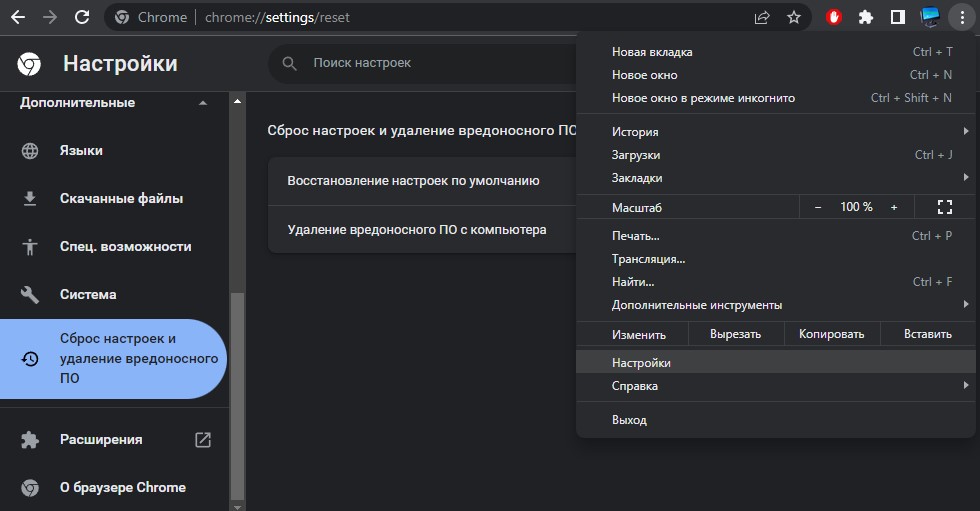
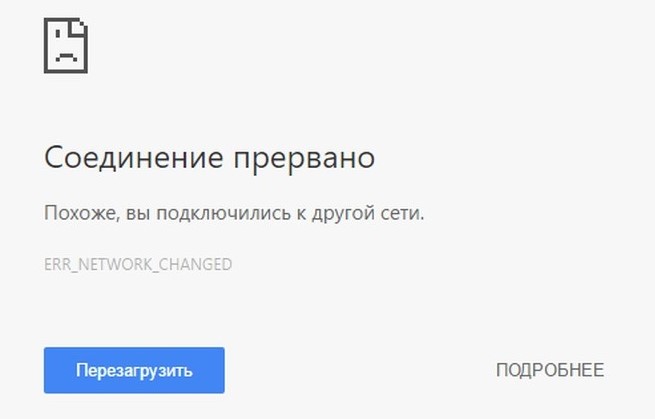
Ошибка ERR NETWORK CHANGED - Что делать?
Ошибка ERR NETWORK CHANGED в Windows 11/10 браузере Chrome обычно возникает из-за DNS, TCP/IP, Winsock, роутер просто забился пакетами или устройство подключилось к другой сети WiFi. Кроме того, это может быть устаревший или поврежденный сетевой драйвер. В данной инструкции разберем способы, что делать, чтобы исправить ошибку ERR_NETWORK_CHANGED прерванного соединения в браузере Chrome, Yandex и Edge для Windows 11/10.1. Перезагрузите WiFi роутер
Если используете WiFi подключение на роутере для связи с ПК или телефоном, то лучшим решением, исправить ошибку ERR_NETWORK_CHANGED прерванного соединения из-за подключения к другой сети, будет перезагрузить сам модем.- Выключите на кнопку модем
- Извлеките блок питания из розетки
- Подождите 1 минуту и подключите всё обратно

2. Не используйте Ethernet и Wi-Fi на одном устройстве
Если вы используете одновременно интернет через сетевой адаптер Etherne по проводу и беспроводную сеть WiFi, то может быть конфликт подключения в браузере и пользователь не сможет посещать веб-сайты без ошибок.- Нажмите Win+R и введите ncpa.cpl
- Отключите неиспользуемые сетевые адаптеры

3. Сбросьте DNS, TCP/IP и Winsock
Чтобы исправить ошибку подключения к другой сети с кодом ERR NETWORK CHANGED, когда соединение прервано нужно сбросить DNS, TCP/IP, Winsock. Для этого, запустите командную строку от имени администратора и введите по порядку ниже команды, нажимая Enter после каждой:ipconfig /flushdnsnetsh winsock resetnetsh int ip reset

4. Отключите прокси-сервер
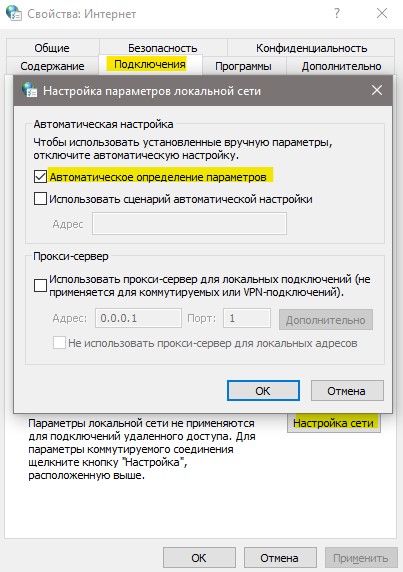
5. Изменить DNS
Нажмите сочетание кнопок Win+R и введите ncpa.cpl, чтобы быстро открыть сетевые адаптеры. Нажмите правой кнопкой мыши по адаптеру, который подключается к интернету и выберите Свойства. Это может быть WiFi (беспроводное) или Ethernet (по проводу). Далее выделите одним нажатием IP версии 4 (TCP/IPv4) и ниже нажмите на Свойства. В новом окне установите Использовать следующие адреса DNS-серверов и укажите:1.1.1.1- предпочитаемый1.0.0.1- альтернативный

6. Переустановить сетевой драйвер
Переустановка сетевого драйвера устройства поможет исправить ошибку ERR_NETWORK_CHANGED в браузере Chrome для Windows 11/10.- Нажмите Win+R и введите devmgmt.msc, чтобы открыть диспетчер устройств
- Разверните графу Сетевые адаптеры
- Нажмите правой кнопкой мыши по подключаемому адаптеру
- Выберите Обновить драйвер, далее автоматический поиск
- Если это не помогло, то выберите Удалить устройство и перезагрузите ПК

7. Сбросить браузер по умолчанию
Откройте браузер Chrome, Edge или Yandex и нажмите справа сверху на троеточие, после чего выберите Настройки. В левом столбце найдите пункт Сброса настроек по умолчанию и выполните восстановление настроек по умолчанию.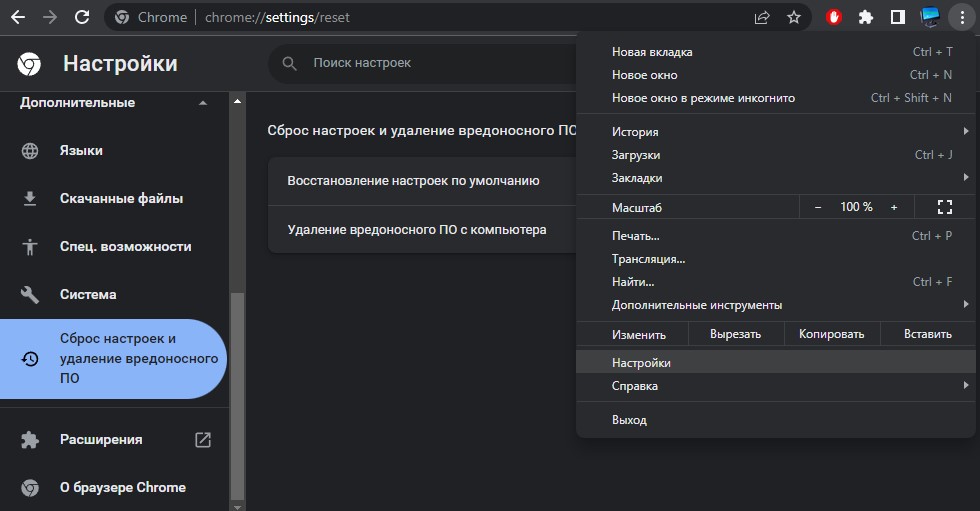

 myWEBpc
myWEBpc