Как исправить ERR_CONNECTION_TIMED_OUT в Chrome
ERR_CONNECTION_TIMED_OUT (ошибка времени ожидания подключения) - Это ошибка, которая возникает при посещений каких-либо сайтов через браузер Chrome, Edge, Яндекс на компьютере с Wiondows 11/10.

Причиной, когда появляется сообщение, что не удается получить доступ к сайту, так как превышено время ожидания с кодом ERR CONNECTION TIMED OUT является, что сайт пытается сделать больше, чем может выполнить сервер. Другими словами, сайт размещен на слабом сервере, который не успевает обрабатывать запросы сайта. Вы открыли сайт и он в течении секунд 20 не открывается, что выдает потом сообщение об ошибке времени ожидания подключения, так как до сервера не дошли нужные команды для обработки.
Кроме того, ошибка может быть и на вашей стороне, это зараженный вирусом файл hosts, DNS сервера, служба криптографии или прокси-сервер.
В данной инструкции разберем, что делать и как исправить ошибку ERR_CONNECTION_TIMED_OUT в браузерах на основе Chronium для компьютера с Windows 11 и 10.
1. Перезагрузить роутер
В первую очередь, выключите компьютер или ноутбук, выключите сам роутер на кнопку, после чего отключите роутер от сети 220 В. Подождите минуты 4 и включите всё обратно. Это решает много проблем, когда сеть забивается различными пакетами и данными.

2. Открыть сайт в инкогнито
Откройте браузер Chrome и справа сверху нажмите на троеточие, после чего выберите Новое окно в режиме инкогнито. Если сайт будет открываться без ошибок, то скорее всего расширение для браузера блокирует доступ. Вам нужно отключить все расширения в браузере по одному, чтобы вывить виновника.
- Вставьте в адресную строку браузера URL
chrome://extensions/ - Вас сразу перекинет к параметрам расширений
- Отключайте по одному, перезапускайте браузер, и проверяйте ошибку
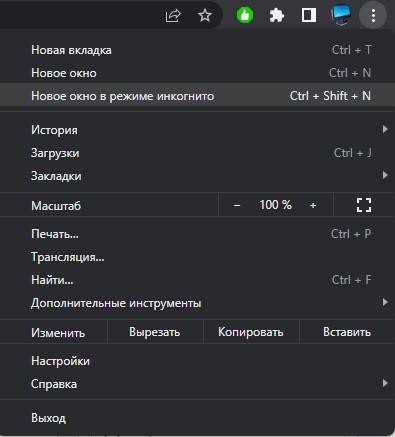
3. Очистка истории и кэша в Chrome
Очистка истории сайтов и кэша браузера Chrome, Yandex, Edge устраняет множество проблем, соответственно может и исправить ошибку ERR_CONNECTION_TIMED_OUT.
- Вставьте в адресную строку браузера следующий URL
chrome://settings/clearBrowserData- Выберите за Все время и отметьте всё галочками
- Нажмите Удалить данные
- Проделайте это в двух вкладках
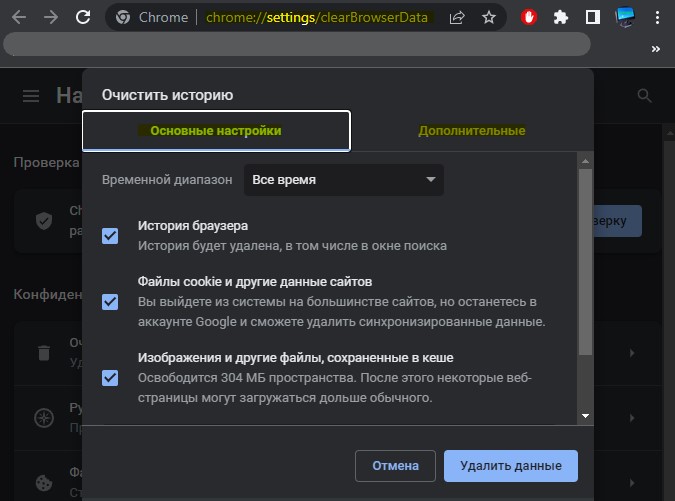
4. Сброс IP и DNS
Запустите командную строку от имени администратора и введите ниже команды по порядку, нажимая Enter после каждой и перезагрузите ПК.
ipconfig /flushdnsipconfig /registerdnsipconfig /releaseipconfig /renewnetsh winsock reset

5. Изменить DNS сервера
Если стоит автоматическое получение DNS серверов, то ПК будет подключаться в интернет через местного провайдера. В свою очередь, данные провайдеры плохо обновляют DNS листинг и они не такие скоростные и безопасные как от мировых IT компаний.
- Нажмите Win+R и введите inetcpl.cpl
- Нажмите правой кнопкой мыши сетевому адаптеру, который подключен к интернету
- Выберите в контекстном меню Свойства
- Выделите IP версии 4 (TCP/IPv4) и ниже нажмите Свойства
- Установите Использовать следующие адреса DNS-серверов
- Пропишите DNS от Google
- Предпочитаемы: 8.8.8.8
- Альтернативный: 8.8.4.4
- Нажмите ОК и перезагрузите ПК
Подробное руководство, как изменить DNS в Windows 11 и Windows 10.

6. Настройка локальной сети
Если в вашей локальной сети настроены параметры на автоматическую работу, то ошибка ERR_CONNECTION_TIMED_OUT может возникать из-за этого.
- Нажмите Win+R и введите inetcpl.cpl
- Перейдите во вкладку Подключения
- Нажмите ниже Настройка сети
- Уберите везде галочки и всё отключите
- Нажмите Применить и ОК
- Перезагрузите компьютер

7. Изменить криптографическую службу
Служба криптографии играет важную роль в Windows 11 и 10 по управлению корневыми сертификатами, которые разрешают соединения SSL.
- Запустите командную строку от имени администратора
- Введите services.msc и нажмите Enter

- В списке найдите Службы криптографии и дважды щелкните по ней
- В свойствах перейдите во вкладку Вход в систему
- Установите С системной учетной записью
- Установите галочку Разрешить взаимодействие с рабочем столом
- Нажмите Применить и ОК
- Далее нажмите правой кнопкой мыши по Службы криптографии
- Выберите из меню Перезапустить

8. Сканировать систему на вирусы
Вирусы могут изменить файл hosts в Windows 11 и 10, тем самым блокировать доступ ко всем сайтам или определенным, что и вызывает ошибку тайм-аута. Вы можете самостоятельно восстановить файл hosts по инструкции или воспользоваться сканером DrWeb, который автоматически восстановит данный файл.
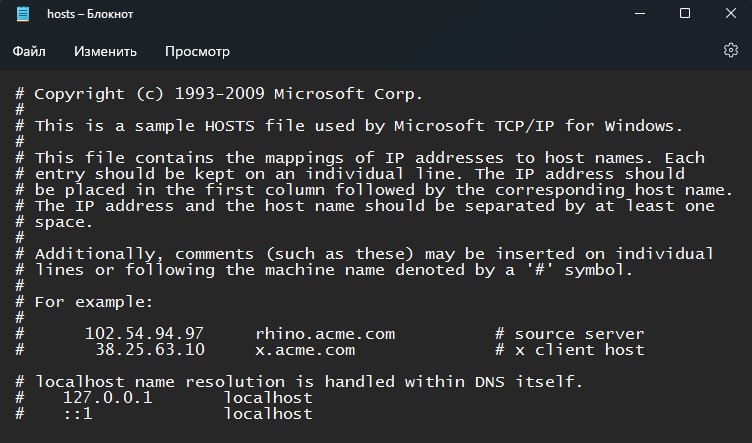
9. Удалить пользовательскую папку Chrome
Нажмите Win+R и вставьте туда путь:
%USERPROFILE%\Local Settings\Application Data\Google\Chrome\User Data\
- Удалите папку Default
- Перезагрузитесь и запустите Chrome
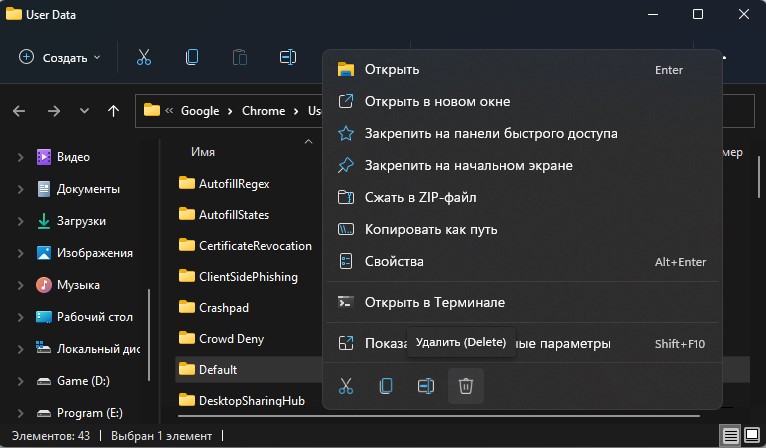

 myWEBpc
myWEBpc