Устранить ERR_ADDRESS_UNREACHABLE ошибку в Chrome
При посещении сайтов через браузер Chrome для компьютера с Windows может возникнуть ошибка ERR_ADDRESS_UNREACHABLE, которая обычно появляется из-за несуществующего адреса сайта.
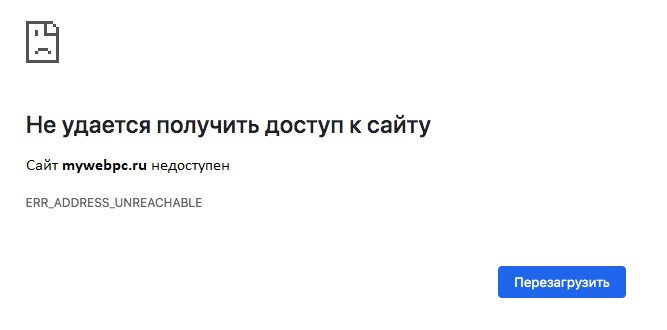
Кроме того, виновником ошибки ERR ADDRESS UNREACHABLE в Хром может быть сбой в роутере, не стабильные DNS-сервера, сторонний антивирус блокирует доступ или проблемы имеются на стороне сервера, а не у вас.
В данной инструкции разберем, что делать и как исправить, когда появляется ошибка ERR ADDRESS UNREACHABLE при посещении определенных сайтов через браузер Google Chrome на компьютере с Windows.
1. Перезапустить Chrome браузер
Откройте Chrome и в адресную строку скопируйте следующий флаг chrome://restart, чтобы перезапустить браузер.
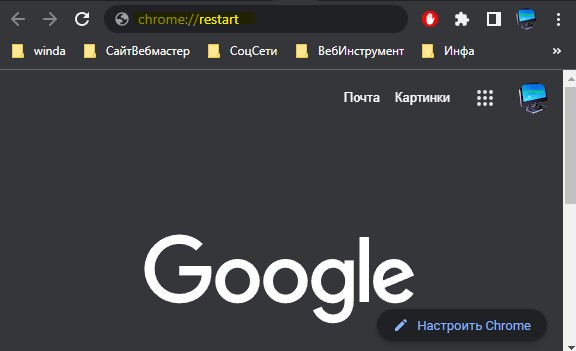
2. Перезагрузить роутер
Иногда маршрутизаторы (модемы) могут находиться в состоянии ошибки, так как они со временем накапливаются. По этому, чтобы устранить ошибку ERR_ADDRESS_UNREACHABLE выключите свой роутер на кнопку и извлеките из розетки блок питания на 5 минут. Подключите всё обратно обратно, чтобы сбросить ошибки, если таковы имеются.

3. Очистить кэш DNS Chrome
В адресную строку браузера Хром скопируйте следующий URL chrome://net-internals/#dns, после чего нажмите Clear host cache.

4. Очистить данные браузера Chrome
Чтобы очистить историю вставьте следующий URL chrome://settings/clearBrowserData, выделите всё галочками во вкладке "Основные настройки" и выберите за все время, после чего нажмите на Удалить данные. Проделайте тоже самое во вкладке "Дополнительные".
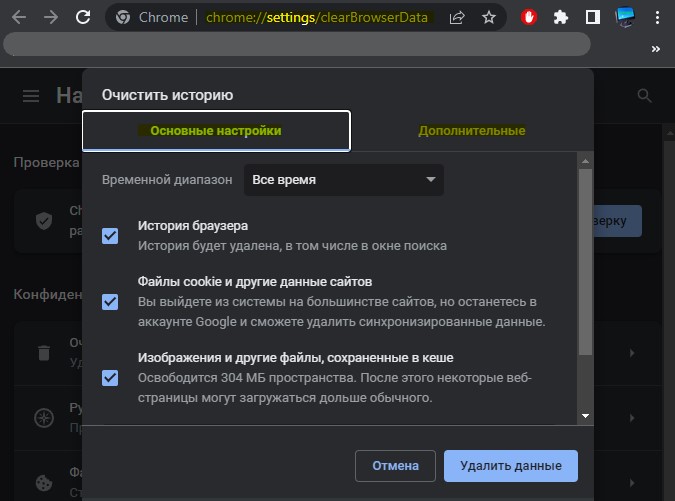
5. Отключить прокси-сервер
Прокси-сервер, это своего рода шлюз между пользователем и интернетом, предотвращая Ddos-атаки и различные кибератаки. Если он включен в Windows 11/10, то может возникнуть трудности при посещении определенных сайтов с ошибкой ERR_ADDRESS_UNREACHABLE.
- Нажмите Win+R и введите inetcpl.cpl, чтобы открыть свойства интернета
- Перейдите во вкладку Подключения
- Нажмите ниже на Настройка сети
- Снимите везде галочки, кроме Автоматическое определение параметров
- Нажмите OK.

6. Отключить все расширения
Некоторые расширения доля браузера могут вызывать различные ошибки, в том числе и тогда, когда сайт не доступен с ошибочным адресом.
- Вставьте в адресную строку браузера URL
chrome://extensions/ - Отключите все расширения
- Закройте браузер, потом снова откройте и проверьте ошибку
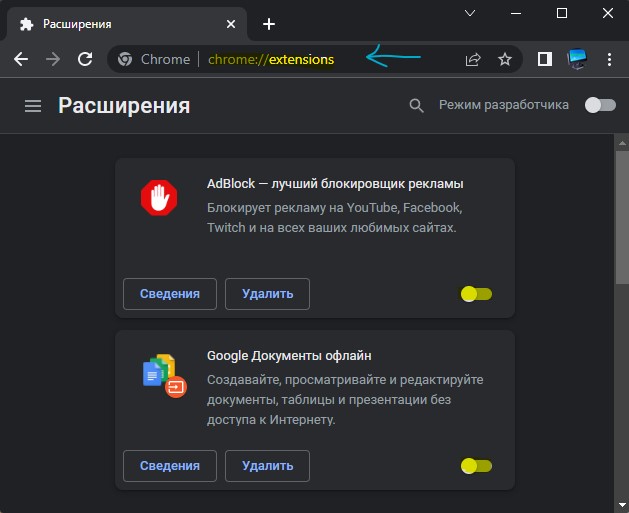
7. Отключить антивирус и брандмауэр
Иногда антивирусы могут блокировать сетевые соединения, что может вызвать конфликт при посещении сайтов и ошибочным адресом. Отключите на время встроенный антивирус и брандмауэр.
Если вы используете сторонний антивирус, то удалите его полностью. Вы всегда можете его установить позже с официального сайта.


8. Сброс DNS
Очистим кэш DNS серверов, которые хранятся локально на компьютере с Windows 11/10. Для этого, запустите командную строку от имени администратора и введите:
- ipconfig /flushdns

9. Задать стабильные DNS сервера
DNS сервера у местных провайдеров могут быть не стабильны и не обновляться вовремя, что может и вызвать ошибку неверного адреса ERR ADDRESS UNREACHABLE. Заменим DNS север на популярный от Google.
- Нажмите Win+R и введите ncpa.cpl
- Нажмите правой кнопкой мыши по сетевому адаптеру
- Выберите Свойства
- Выделите нажатием мыши IP версии 4 (TCP/IPv4)
- Установите значение Использовать следующие DNS-сервера
- Напишите 8.8.8.8 и 8.8.4.4
- Установите галочку Подтвердить параметры при выходе
- Нажмите OK и перезагрузите ПК.


 myWEBpc
myWEBpc