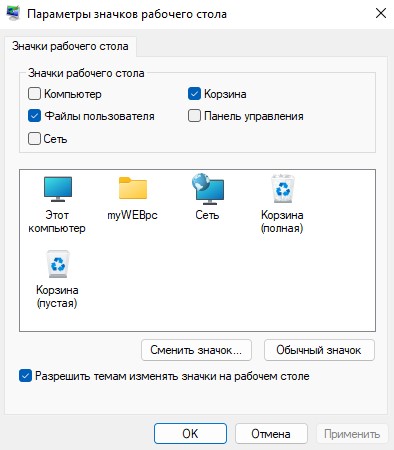Как добавить ярлыки на рабочий стол Windows 11
В данной инструкции разберем, как добавлять на рабочий стол Windows 11 ярлыки приложений, как создать ярлык отдельного нужного файла, и как разметить нужные значки "Этот компьютер", "Корзина", "Панель управления", "Сеть" и "Файлы пользователя".
Как добавлять ярлыки приложений на рабочий стол
Если вам нужно добавить ярлыки уже установленных программ в Windows 11, то:
1. Откройте меню пуск и нажмите сверху в правом углу на "Все приложения".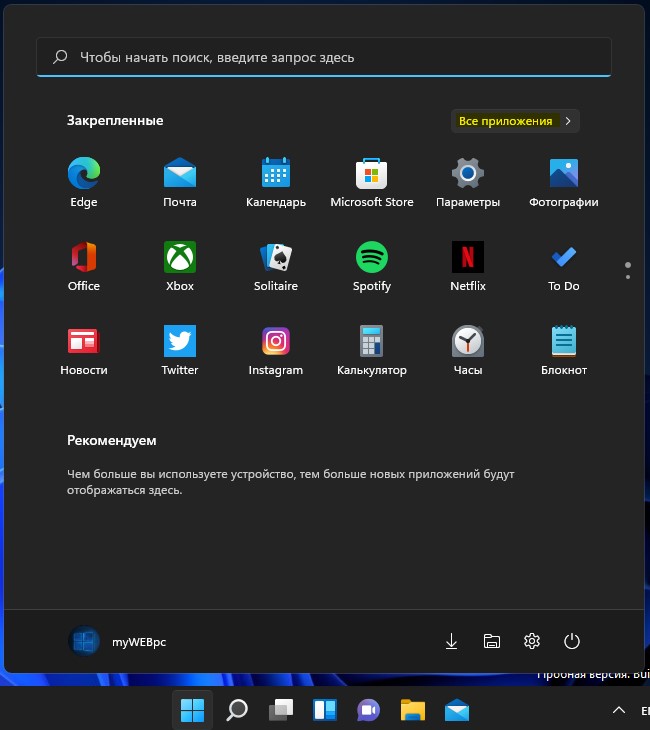
2. Найдите нужное вам приложение в списке, нажмите по нему левой кнопкой мыши и не отпускайте кнопку. Далее просто перетащите на рабочий стол, после чего будет создан ярлык приложения.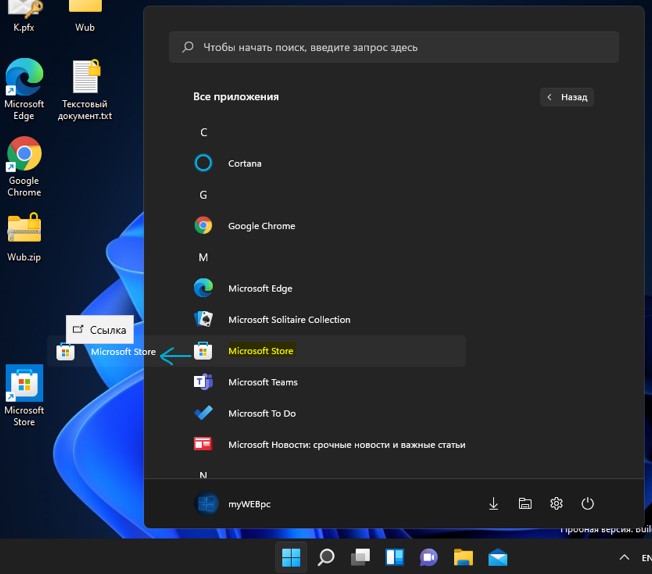
Как создать ярлык для определенного файла
Если вы желаете создать ярлык от какого-либо файла .txt, .exe и т.п, то:
1. Нажмите по нужному файлу правой кнопкой мыши и выберите из контекстного меню "Show more options".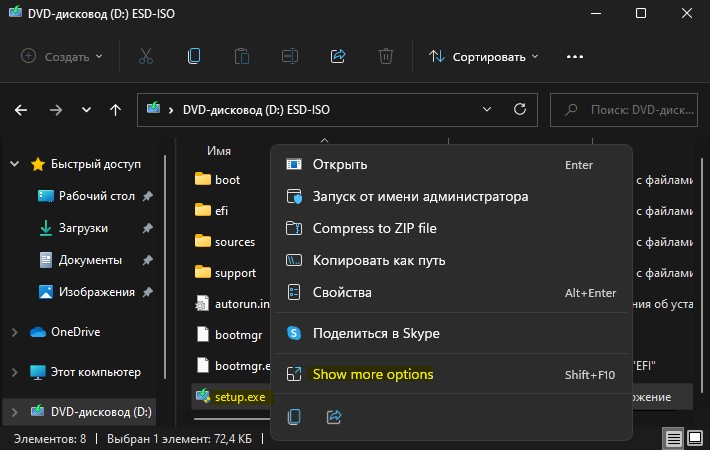
2. Появится классическое меню, где выберите Отправить > Рабочий стол (Создать ярлык), после чего ярлык данного файла появится на рабочем столе.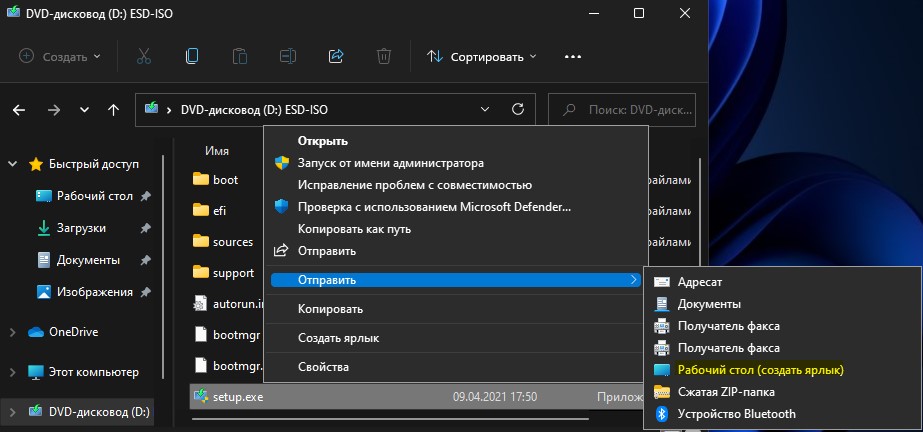
Отобразить системные значки на рабочем столе
Если вам нужно отобразить такие значки как Этот компьютер, Корзина, Панель управления, Сеть и Файлы пользователя, которые включают в себя папку (документы, загрузки, OneDrive, изображения, видео, музыка и т.п.), то:
1. Откройте "Параметры" > "Персонализация" > "Темы" > "Параметры значков рабочего стола".
2. В новом окне отметьте нужные вам значки для отображения на рабочем столе, после чего нажмите OK.