Ошибка DNS_PROBE_FINISHED_NO_INTERNET в браузере
При серфинге в интернете через браузер Chrome или Yandex вы можете столкнуться с ошибкой DNS_PROBE_FINISHED_NO_INTERNET. Ошибка может появляться при соединении через WiFi адаптер или Ethernet. Ошибка DNS PROBE FINISHED NO INTERNET в большинстве случаях связана с медленным соединением, сбоем кеша загрузки DNS при попытке получить доступ к веб-сайту или самим плохим адресом DNS, который выдаётся местными провайдерами. Некоторые пользователи перезагружают свой ПК или роутер и ошибка на время пропадает. Это вызывает дискомфорт и частые рестарты. Давайте разберем, как исправить ошибку DNS PROBE FINISHED NO INTERNET при использовании браузера.

1. Очистить историю браузера
Откройте Yandex или Chrome браузер и нажмите сочетание клавиш Ctrl+Shift+Del, чтобы открыть историю просмотра в браузере. Далее выберите все галочками и установите временной диапазон "За все время".
Примечание: В браузере Chrome это нужно проделать в двух вкладках: Основные настройки и дополнительные. В браузере Yandex, очистка происходит в одном месте, сразу.

2. Очистить внутренний кэш DNS браузера
Откройте браузер и вставьте в адресную строку ниже URL-адрес, они же "флаг", и нажмите на Clear Host Cache, чтобы очистить DNS кеш в самом браузере:
chrome://net-internals/#dns— для Google Chromebrowser://net-internals/#dns— для Яндекс Браузера

3. Изменить параметры протокола DNS
Как уже говорилось выше, местные провайдеры у которых вы покупаете интернет, предоставляют свои DNS, которые могут быть нестабильны и временами не работать. Обычно они настроены по умолчанию, и мало кто знает, что можно использовать другие DNS, которые более безопасные и быстрее.
Нажмите сочетание кнопок Win+R и введите ncpa.cpl, чтобы открыть сетевые подключения. Далее нажмите правой кнопкой мыши на адаптере, через который вы подключены к интернету и выберите "Свойства". Далее выделите выберите IP версии 4 (TCP/IPv4) и ниже нажмите на "Свойства". В новом окне установите значение на "Использовать следующие адреса DNS-серверов" и задайте их, после чего перезапустите браузер. Ниже можете выбрать популярные и безопасные DNS:
- DNS Google: 8.8.8.8 - 8.8.4.4
- DNS Yandex: 77.88.8.8 - 77.88.8.1
- DNS CloudFlare: 1.1.1.1 - 1.0.0.1
CloudFlare - это новый мировой DNS. Считается, что он более быстрый и безопасный чем от Google.

4. Сброс старых DNS
Ошибка "DNS PROBE FINISHED NO INTERNET" также может возникнуть, если кэш DNS забился старыми IP адресами в Windows. Откройте командную строку от имени администратора и введите ipconfig / flushdns. Перезагрузите ПК.
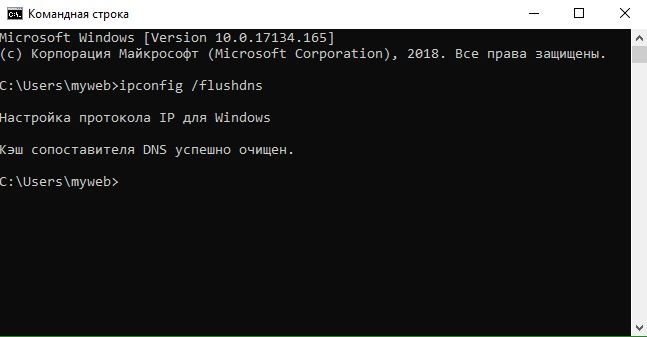
Если после перезагрузке не помогло и ошибка появляется, то введите ниже команды по очереди:
ipconfig /releaseipconfig /allipconfig /flushdnsipconfig /renewnetsh winsock reset
Перезагрузите ПК и желательно роутер.
5. Отключить службу прогнозирования DNS
Новая функция от Google может давать сбой в работе DNS, так она ускоряет загрузку страниц со старых историй (cookie). Может быть так, что просто неправильно обработались IP-адреса и эту скорость нужно отключить для правильной обработки.
Для этого откройте браузер chrome и скопируйте в адресную строку следующий путь chrome://settings/privacy,чтобы перейти сразу. Далее найдите графу "разрешить предзагрузку страниц для повышения скорости работы браузера и поиска" и отключите её, после чего, перезапустите браузер.

Дополнительные советы:
- Удалить сторонний антивирус. В особенности McAfee, так он замечен в сбоях с DNS.
- Отключите Брандмауэр, так он может создавать помехи другими программами при попытке подключения Chrome.
- Попробуйте загрузиться в безопасном режиме с поддержкой сетевых драйверов и проверить ошибку.

 myWEBpc
myWEBpc