Диск загружен на 100% в Windows 11/10 - Что делать?
Открыв диспетчер задач в Windows 11 или Windows 10, можно обнаружить, что диск загружен на 100 процентов. Это приводит к замедлению работы компьютера или ноутбука, а иногда просто к полному зависанию системы.
В данном руководстве рассмотрим различные решения для устранения проблемы, когда HDD диск в диспетчере задач Windows 11 и Windows 10 загружен на 100%. Кроме того, разберем почему SSD диск дает всплесками большую активность загруженности.
1. Замена HDD диска
Примечательно то, что до сих пор большинство пользователей использую HDD диск (жесткий), который устарел как технология. Если есть возможность, то купите SDD, хотя бы объемом в 128 Гб и установите на него Windows, а свой старый HDD используйте для игр и фильмов. 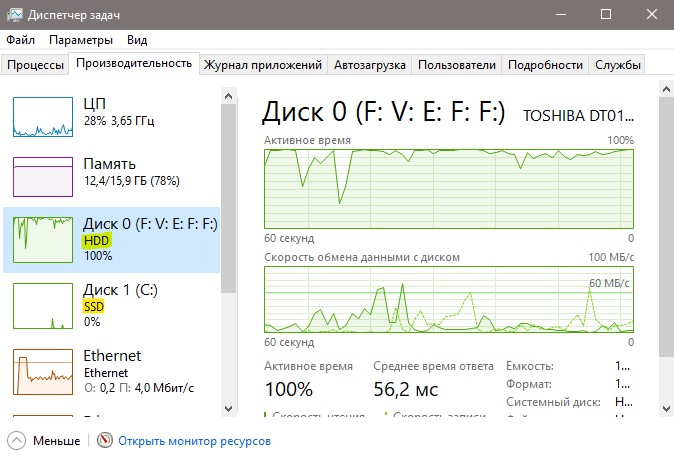
2. Обновление системы
Автоматическое обновление windows, может привести к высокой загрузки диска. Просто закройте все программы и дождитесь пока система скачает и установит все обновления, после чего перезагрузите компьютер. Если это не помогло то отключите на время службу центра обновлений и посмотрите решает ли это проблему с загруженностью диска.
Для этого, нажмите Win+R и введите services.msc, чтобы открыть службы. Найдите службу "Центр обновления Windows" и дважды щелкните по ней, чтобы открыть свойства. Далее выберите тип запуска "Отключена" и нажмите "Остановить", после чего перезагрузитесь и посмотрите, решена ли проблема.
3. Diagnostics Tracking Service
Стоит рассмотреть влияние диагностического отслеживания в Windows 11/10. Многие пользователи обвиняют службу DiagTrack в 100% загруженности диска. Если вы увидели в диспетчере задач именно её в использовании нагрузки на диск, то отключите ее.
Запустите командную строку от имени администратора и введите команды одну за другой:
sc config "DiagTrack" start= disabledsc stop "DiagTrack"
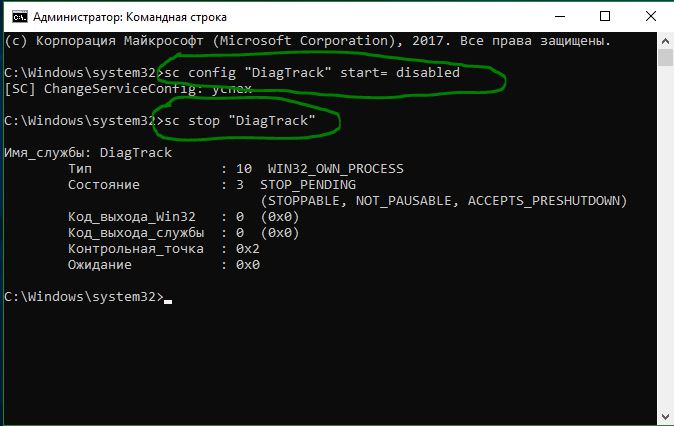
4. Проверить диск на ошибки
Поврежденные сектора могут быть виновниками проблемы, когда диск может всплесками доходить до 100%. Автоматически проверим диск на ошибки. Для этого, запустите командную строку от имени администратора и введите ниже команду.
chkdsk /f /r
5. Встроенный и сторонний антивирус
Сторонний антивирус и встроенный могут быт виновниками, когда диск моментами может быть загружен. Отключите на время антивирус и посмотрите, решена ли проблема.
6. Windws Search и SysMain
Индексатор поиска Windows Search - это поиск в системе, который каждый раз индексирует диск для быстрого нахождения файлов и папок. SysMain - это сжатая память на подобие файла подкачки. Отключите две эти службы и проверьте, решена ли проблема.
- Нажмите Win+R и введите services.msc, чтобы открыть службы.
- Найдите службу "Windows Search" и "SysMain".
- Тип запуска "Отключена", после чего "Остановить".

7. Справка Windows
Инструмент активной справки встроенный в систему был замечен в проблемах загруженностью SSD диска, и её нужно отключить. Путь в Windows 11 и Windows 10 одинаков.
- Откройте "Параметры" > "Система" > "Уведомления" и отключите "Получать советы, подсказки и рекомендации..."
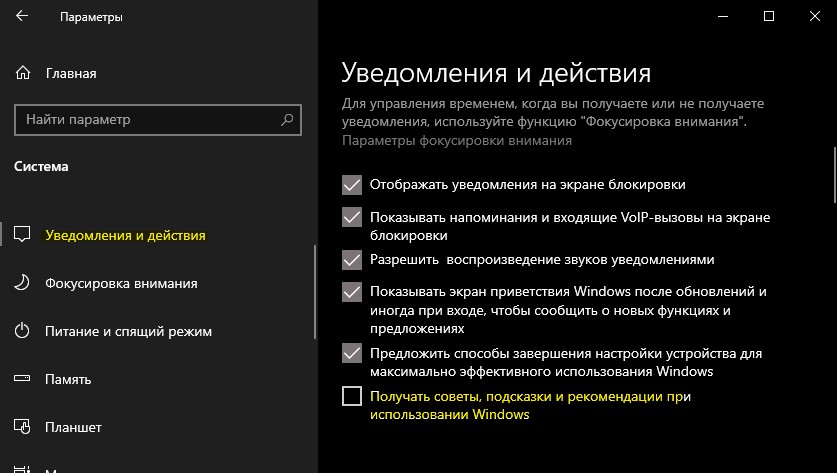
8. Диспетчер печати
Отключите Диспетчер печати, который в свою очередь работает сразу для всех пользователей. Нажмите сочетание клавиш Win+R и введите services.msc. Ваш принтер перестанет работать после этого. Но по крайней мере вы можете проверить в этом причина или нет. Если причина в этом пункте, то попробуйте подключить другой принтер или обновите драйвера.
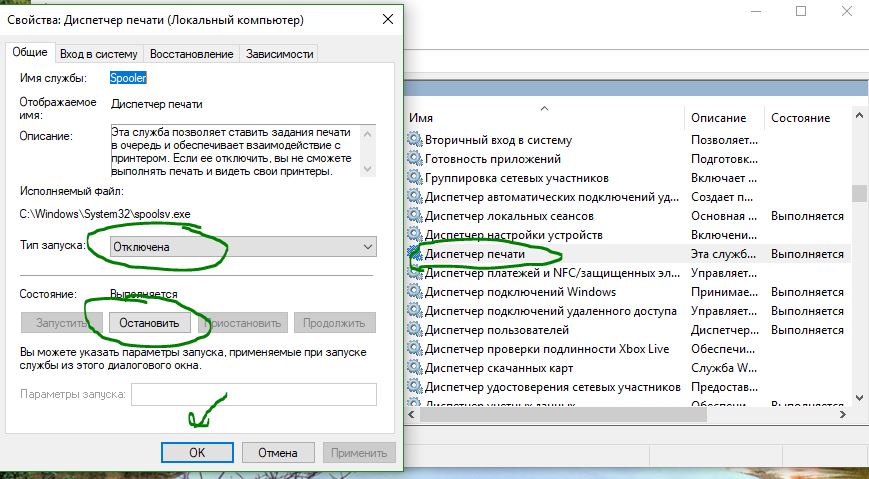
9. Проверка системных файлов
Проверим и восстановим поврежденные системные файлы, если они имеются. Откройте командную строку и введите ниже две команды по очереди.
sfc /scannowDISM /Online /Cleanup-Image /RestoreHealth
10. Устранение проблем с производительностью
Откройте командную строку, введите следующую команду и нажмите Enter, чтобы запустить средство устранения проблем с производительностью.
msdt.exe /id PerformanceDiagnostic
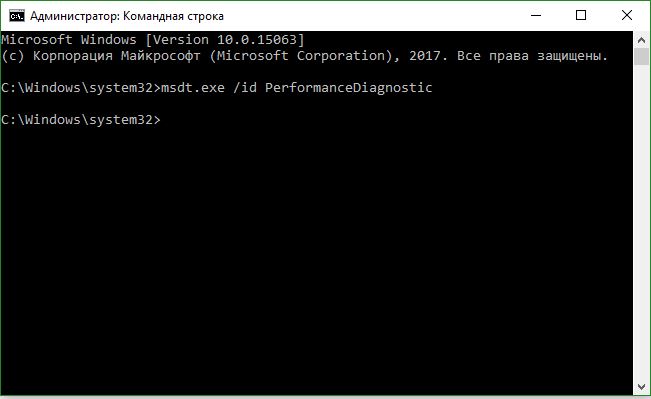
11. Виртуальная память
Виртуальная память представляет собой комбинацию ОЗУ и места на диске, и может быть причиной чрезмерного использования вашего диска. Если для выполнения задачи недостаточно ОЗУ, диск используется для дополнения ОЗУ. Затем данные, перемещенные на диск, возвращаются в ОЗУ. Попробуйте настроить файл подкачки и поиграть размерами. Задайте файл подкачки в 1.5 раза больше от вашего установленного ОЗУ на компьютере, или если вы его меняли, то установите на автоматический выбор.
12. Режим питания
Стандартные режимы питания более подвержены 100% -ной нагрузке использования диска. Переход на высокую производительность часто решает проблему. Нажмите Win+X и выберите "Управление электропитанием", далее нажмите на "Дополнительные параметры питания" и включите "Высокая производительность".

13. Ошибки прошивки PCI-Express
Только для жестких дисков HDD. Был замечен, что испорченный драйвер драйвер StorAHCI.sys вызывает у HDD дисков нагрузку, особенно в новой системе Windows 11.
Нажмите Win+X и выберите "Диспетчер устройств", после чего разверните графу "Контроллеры IDE". Нажмите дважды по "Стандартный контроллер SATA" (может называться и Intel Series Chipset Family SATA AHCI Controller) и перейдите во вкладку "Сведения". В свойствах выберите "Путь к экземпляру устройства" и скопируйте его.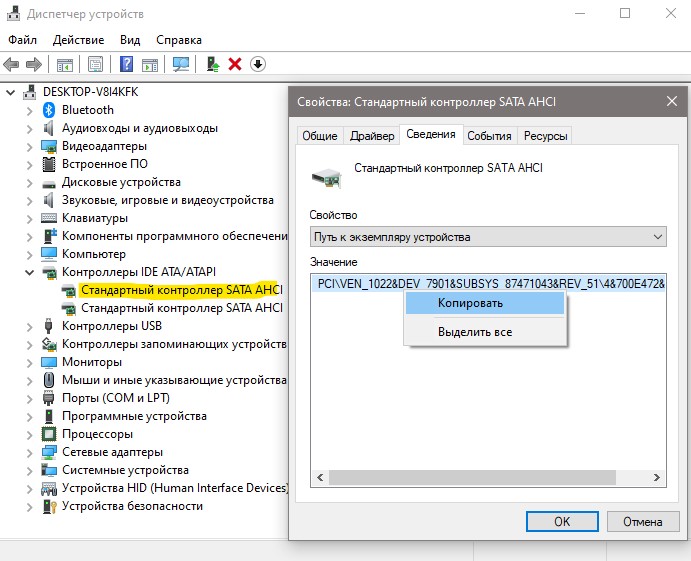
Теперь нажмите Win+R и введите regedit, чтобы открыть редактор реестра. В реестре перейдите по пути
HKEY_LOCAL_MACHINE\SYSTEM\ControlSet001\Enum\
Далее вставьте копированный экземпляр в конечный путь реестра.
PCI\VEN_1022&DEV_7901&SUBSYS_87471043&REV_51&700E472&0&0241

Далее разверните графу "Device Parameters" и нажмите один раз по "MessageSignaledInterruptProperties". С правой стороны дважды щелкните по MSISupported и установите значение 0. Если у вас нет MessageSignaledInterruptProperties, то пропустите данный способ.

14. Обновить контроллер
Если у вас не стандартный контроллер, то установите его. Нажмите "Обновить драйвер" на контроллеры в диспетчере устройств.
Далее "Найти драйверы на этом компьютере" > "Выбрать из списка существующих". Выберите "Стандартный контроллер SATA AHCI". Если его нет, то снимите галочку.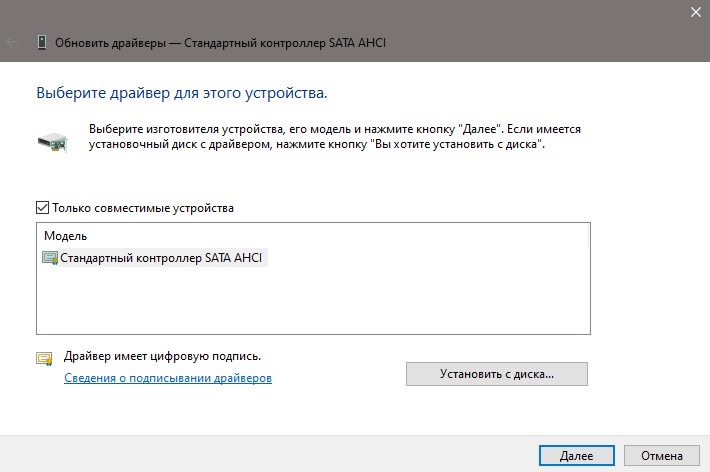
15. SSD диск грузится до 100
Если у вас SSD диск временами грузиться до 100, то проверьте следующее:
- Отключите readyboost.
- Отключить дефрагментацию
- Если используете технологию Intel (R) Rapid Storage Technology, обновить ее.
- Ваш SSD настроен на использование AHCI, а не IDE.

 myWEBpc
myWEBpc