Как исправить ошибку DirectX function GetDeviceRemovedReason
Ошибка функции Directx function GetDeviceRemovedReason failed with DXGI_ERROR_DEVICE_HUNG или DXGI_ERROR_DEVICE_REMOVED возникает в Windows 11/10 во время игр или при их запуске. Чаще всего она появляется в таких играх как Battlefield, FIFA, Call of Duty, Apex Legends с пояснением, что имеются проблемы с драйверами видеокарты.
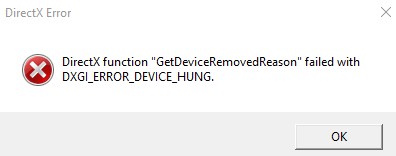
Ошибка DetDeviceRemovedReason обычно возникает из-за устаревших графических драйверов, несовместимой версии DirectX, неверный разгон компьютера или ноутбука в BIOS.
В данной инструкции разберем, как исправить ошибку Directx function GetDeviceRemovedReason DXGI_ERROR_DEVICE_HUNG в Windows 11 и 10.
1. Параметр реестра TdrLevel
Отключим в Windows функцию тайм-аута TDR, которая отслеживает проблемы с откликом видеокарты и, если данная функция срабатывает, то вы получите ошибку на синем экране или Directx function GetDeviceRemovedReason DXGI_ERROR_DEVICE_HUNG.
- Нажмите Win+R и введите regedit
- Перейдите по пути
HKEY_LOCAL_MACHINE\SYSTEM\CurrentControlSet\Control\GraphicsDrivers
- Нажатие справа на пустом поле правой кнопки мыши
- Выберите Создать > Параметр DWORD (32 бита)
- Назовите новый параметр TdrLevel
- Значение параметра TdrLevel должно быть 0
- Перезагрузите ПК
- Если у вас уже был TdrLevel со значением 1
- Щелкните дважды по TdrLevel и установите 0
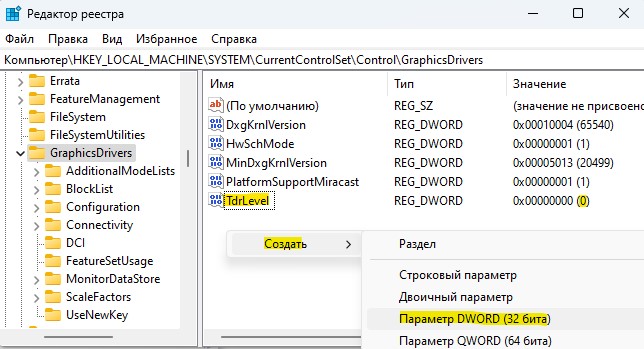
2. Обновить видео драйвер
Чтобы правильно обновить графический драйвер, то для начало его нужно удалить полностью из системы при помощи DDU и скачать с официального сайта производителю последнюю версию для своей видеокарты. Ниже подробные руководства помогут вам:
- Как полностью удалить драйвера видеокарты Nvidia, AMD, Intel
- Как обновить драйвер видеокарты Nvidia, AMD, Intel

3. Обновить DirectX
Откройте центр обновления Windows 11/10 и обновите систему, так как с обновлениями поставляются и DLL компоненты для правильной работы игр и программ. Кроме того, вы можете скачать и обновить DiretX с сайта Microsoft.

4. Изменить настройки GstRender
Иногда игры создают свои файлы с некоторыми настройками в документах и нужно изменить параметр рендеринга для DirectX. К примеру, если ошибка "GetDeviceRemovedReason" в игре Battlefield 2044, то перейдите в Документы и откройте папку с игрой.
- Найдите файл настроек PROFSAVE или PROFSAVE_profile
- Откройте данный файл через Блокнот
- В других играх он может называться по разному
- В файле найдите строку GstRender.Dx12Enabled
- Установите значение 1
- Должно получиться GstRender.Dx12Enabled 1
- Нажмите сверху на вкладку Файл > Сохранить
- Запустите игру
! Также в самих настройках игры включите Вертикальную Синхронизацию или отключите, если была включена

5. Изменить частота экрана
Если частота будет стоять не рекомендованная, то будут различные проблемы с отображением на мониторе и ошибки связанные с DirectX и видеокартой. Изменим частоту Гц отображения.
- Перейдите Параметры Windows
- Далее Система > Дисплей > Расширенные параметры дисплея
- Выберите частоту обновления Гц меньше или больше


 myWEBpc
myWEBpc