WindowsApps: Что за папка и как удалить в Windows 11/10
На диске с Windows 11/10, есть много папок, к которым вы не можете получить доступ и удалить их. Обычно это системные папки, удаление или изменение которых может привести к поломке самой системы. Некоторые из этих защищенных папок могут быть удалены без повреждения ОС Windows. Папка WindowsApps является одной из таких.
Вас наверняка интересует, что это за папка WindowsApps? В этой папке находятся приложения UWP - это те приложения, которые скачиваются из магазина Microsoft Store в Windows 10/11.
Приложения UWP можно установить или перенести на любой другой локальный диск вашей системы. Это означает, что если вы когда-либо устанавливали приложение на диск, отличный от системного с Windows (C:\), у него будет папка WindowsApps. При удалении папки WindowsApp вам будет писать ошибку "отказано в доступе". Нужно просто получить доступ к этой папке методом разрешение прав полного доступа вашей учетной записи, что мы и сделаем.
Как удалить папку WindowsApps в Windows 10 и 11
1. Прежде, чем удалить папку WindowsApps, вы должны сначала убедиться, что на диске, на котором она находится, не установлено никаких приложений, но это не обязательно, всего лишь рекомендация.
- Перейдите Параметры > Приложения
- Справа откройте раскрывающийся список Фильтровать по
- Выберите диск с папкой WindowsApps, которую вы хотите удалить на определенном локальном диске
- Если вам нужны некоторые приложения, то вы их можете перенести на другой диск
Приложения UWP и обычные Win32 могут быть вперемешку в одном списке. Win32, это те приложения, которые устанавливаются через .exe (не из Microsoft Store). Win32 удалять ненужно, они не устанавливаются в папку WindowsApps.

2. Так-как папка WindowsApps защищена, то нужно изменить права доступа, чтобы потом можно было её удалить. Перейдите в корень локального диска с папкой WindowsApps и:
- Щелкните по папке правой кнопкой мыши и выберите Свойства
- Перейдите на вкладку Безопасность и нажмите Дополнительно

- В новом окне нажмите на Изменить со щитом
- Далее в поле для ввода напишите свое имя администратора учетной записи и нажмите Проверить имя
- Если не будет никаких ошибок, то жмите OK
- Если вы не помните имя учетной записи, то нажмите Дополнительно > Поиск
- Выберите из списка свое имя учетной записи. Нажимайте везде OK и Применить.

3. Далее перейдите к этой папке и удалите её. Вы должны понимать, что мы заменили владельца папки. В большинстве случаях, основная учетная запись это администратор, но бывают случаи, когда нет всех прав на учетную запись. Если вы не смогли удалить папку WindowsApps, то к шагу 4.

4. Нажимаем обратно правой кнопкой мыши по папке и выбираем Свойства, переходим в новом окне во вкладку Безопасность. У нас теперь появилось ниже два списка. В моем случае, моего имени учетной записи тут нет, хотя я владелец папки. Может быть так, что ваше имя есть в этом списке, но нет полных прав Полный доступ. Нужно добавить в этот список свое имя и разрешить полный доступ. Для этого нажмите снизу на Дополнительно.

Теперь добавим имя учетной записи в список для этой папки и разрешим права доступа.
- Нажмите ниже Добавить
- Выберите субъект
- Дополнительно
- Поиск
- Выберите свое имя учетной записи из списка.
- Нажмите OK

Когда будете жать OK, то не забудьте поставить везде галочки на разрешения. Далее жмите OK и применить. Теперь вы сможете легко удалить папку WindowsApps. Если вы когда-нибудь снова установите или переместите приложение UWP на тот же диск, эта папка будет создана заново. В ней не останется никаких данных из предыдущей версии, которую вы удалили.
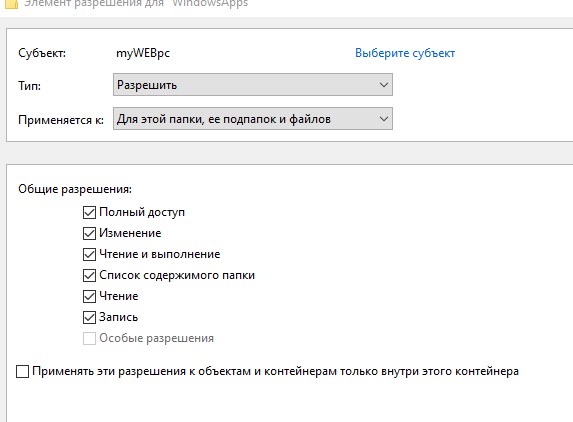

 myWEBpc
myWEBpc