Давайте подключим вас к сети при установке Windows 11
Когда пользователь установил Windows 11, то следующим этапом будет настройка языка, раскладки и подключение к сети интернету. Дело в том, что многие ноутбуки и компьютеру имеют нестандартные сетевые адаптеры Ethernet и WiFi, которые нужно скачивать и устанавливать отдельно с официального сайта производителя. По этой причине при первоначальной установке Windows 11, система не может их установить, так как их нет в упакованной локальной базе системы.
Эта проблема известна с ранних Windows 10/8.1/7, когда нет в базе сетевых драйверов по умолчанию для установки и их нужно скачивать из интернета или устанавливать с диска.
Если Windows 11 Home/Pro автоматически не установит сетевые драйвера при первоначальной установке, то не будет подключения к интернету и дальнейшей возможности установки системы. Кроме того, нет возможности пропустить пункт "Давайте подключим Вас к сети" и кнопка "Далее" неактивна. Хотя в Windows 10 можно было пропустить пункт подключения к сети и продолжить установку.
В данной инструкции о том, что делать, когда кнопка "Далее" неактивна при установке Windows 11 на этапе "Давайте подключим Вас к сети".
Как пропустить подключение к сети и установить Windows 11 без Интернета
Способ 1. Когда дошли до этапа "Давайте подключим Вас к сети", нажмите сочетание кнопок на клавиатуре Shift+F10, чтобы открыть окно CMD. Для некоторых ноутбуков может быть Shift+Fn+F10. В командную строку введите:
taskmgr
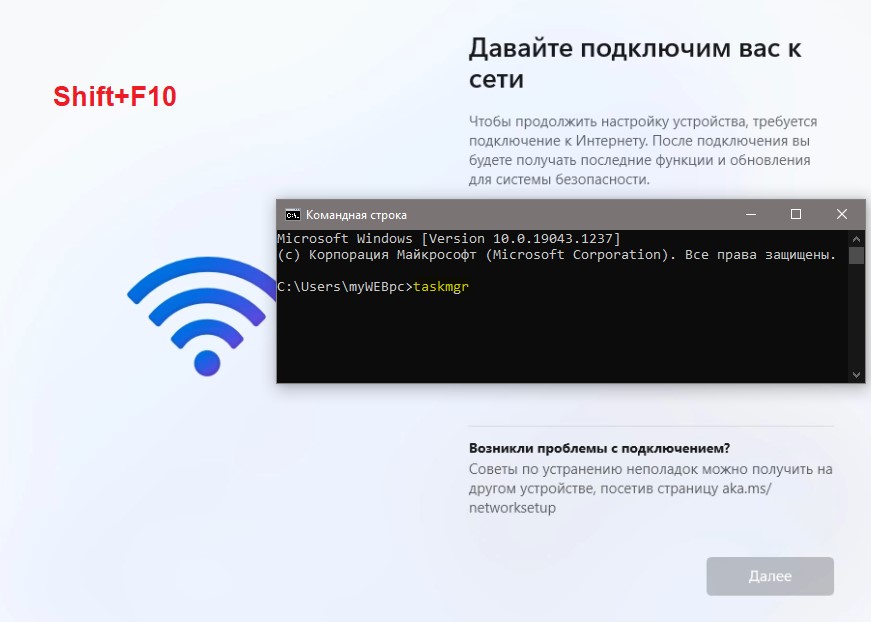
Откроется диспетчер задач, где нужно снизу нажать на "Подробнее". Далее перейти во вкладку "Подробности", найдите и выделите одним нажатием мыши процесс OOBENetworkConnectionFlow.exe, после чего нажмите "Снять задачу". Далее автоматически пропуститься этап подключения к сети вместе с неактивной кнопкой. Если данного процесса нет, то проделайте способ 2 ниже.
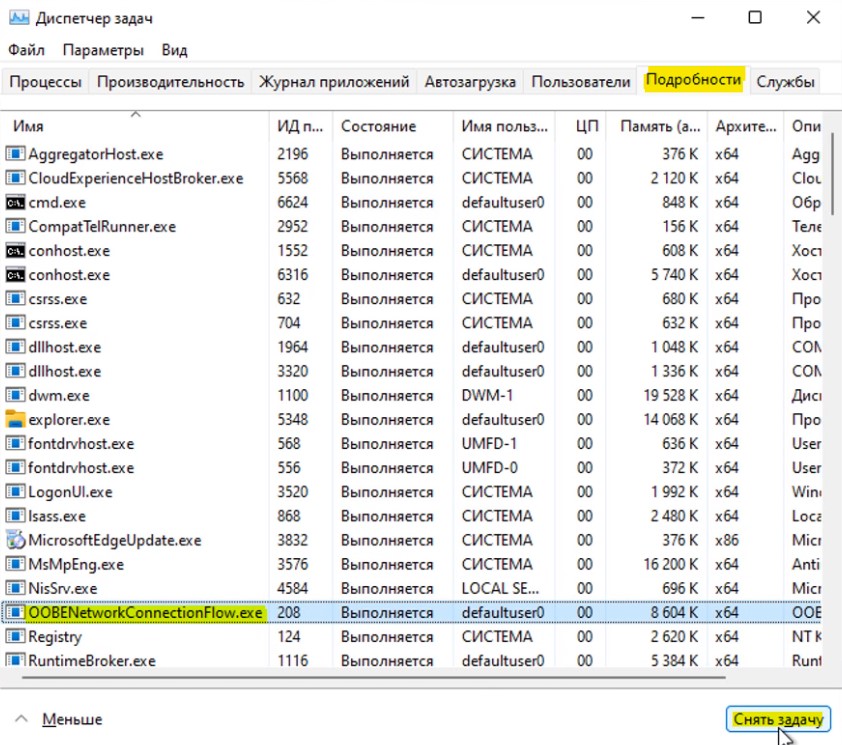
Способ 2. Можно установить Windows 11 без Интернета с локальной учётной записью. Нажмите сочетание кнопок Shift+F10 или Shift+Fn+F10 для ноутбуков, чтобы открыть командную строку и введите ниже две команды.
cd oobebypassnro
❗Перезагрузите ПК, если он автоматически сам не перезагрузился после ввода последней команды и при загрузке нажмите снизу "У меня нет Интернета".

Если выше команды не сработало, выдавая ошибки как "системе не удается найти указанный путь", "команда не поддерживается" или "не является внутренней или внешней", то введите:
start ms-cxh:localonly
❗Далее создайте локальную учетную запись.
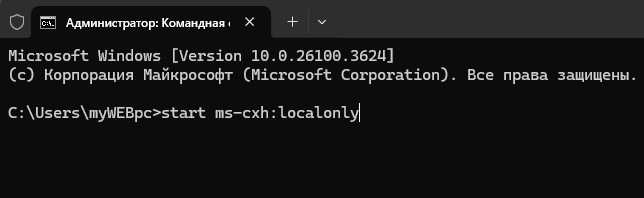
Способ 3. Введите ниже команду, которая изменяет два параметра в реестре Windows 11, отвечающие за скрытие экранов при первичной настройке (OOBE).
reg add HKLM\SOFTWARE\Microsoft\Windows\CurrentVersion\OOBE /v HideOnlineAccountScreens /t REG_DWORD /d 1 /f && reg add HKLM\SOFTWARE\Microsoft\Windows\CurrentVersion\OOBE /v HideWirelessSetupInOOBE /t REG_DWORD /d 1 /f && shutdown /r /t 0
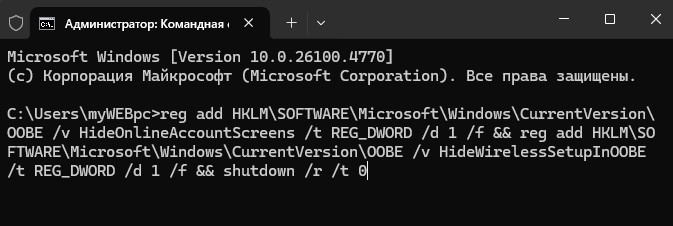
Компьютер перезагрузится, если нет, то перезагрузите, и при новой загрузке нажмите на "У меня нет Интернета".
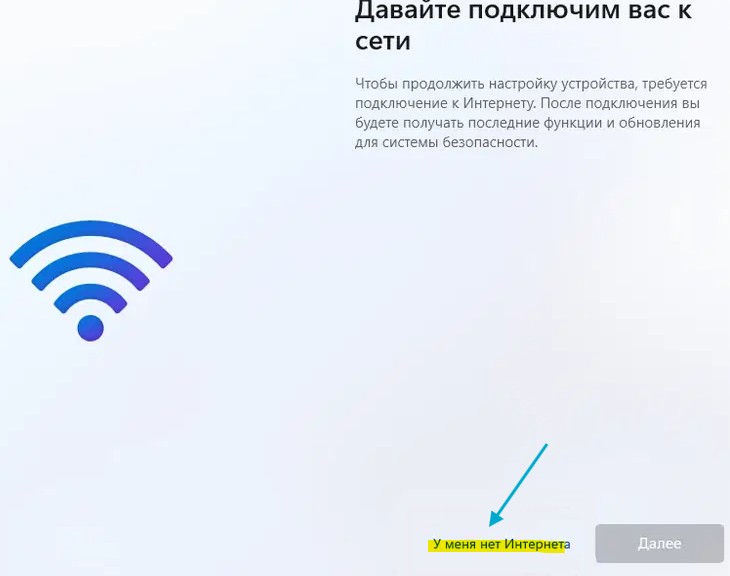
В следующем окне "Продолжить с ограниченной настройкой" и Windows 11 загрузится на рабочий стол без интернета и с пропуском подключения к сети в настройке OOBE.

Способ 4. Microsoft со временем может пофиксить данные лазейки, но метод созданием установочной флешки с Windows 11 через утилиту Rufus, поможет пропустить экран "Давайте подключим Вас к сети", где нужно подключение к интернету.
- Скачайте и установите программу rufus с официального сайта.
- В графе "Устройство" выберите флешку на которую будет записана Windows 11.
- Нажмите справа "Выбрать" и укажите путь к ISO образу WIndows 11.
- Нажмите снизу "Старт".
- Появится новое окно настройки Windows, где установите галочку "Удалить требования сетевой учетной записи Microsoft".
- Установите галочку "Создать локальную учетную запись с именем пользователя" и введите нужное вам имя.
- Нажмите OK и будет создана установочная флешка Windows 11 с возможностью установки без интернета.
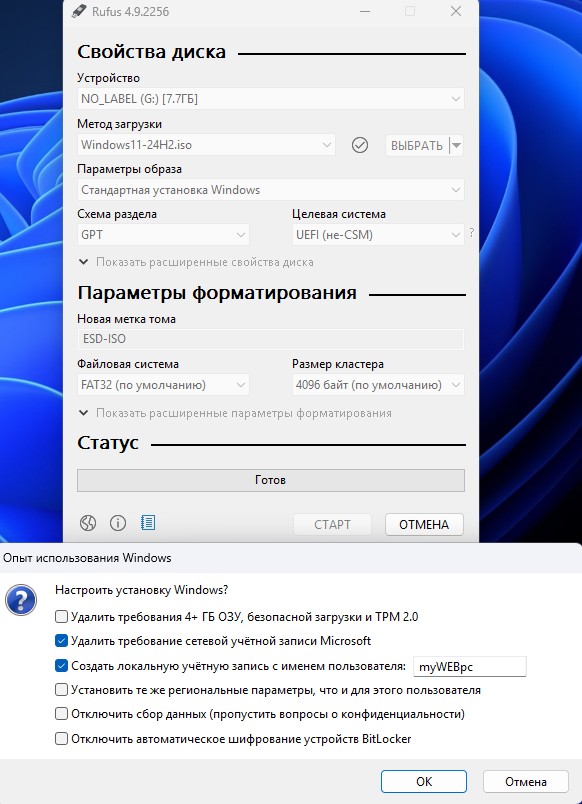

 myWEBpc
myWEBpc