Ошибка CRITICAL_STRUCTURE_CORRUPTION в Windows 10/8.1/7
Если вы получаете ошибку CRITICAL_STRUCTURE_CORRUPTION в Windows 10/8/7, то вы можете решить ее с помощью данного руководства. Это сообщение на синем экране смерти может появиться из-за не поддерживаемого оборудования, драйвера и даже программного обеспечения. Наряду с сообщением вы можете даже увидеть коды ошибок, такие как 0x00000109, 0x8A287C67, 0x0B76E031, 0x3590B8E7 и 0x559F80CD.
Как исправить ошибку CRITICAL_STRUCTURE_CORRUPTION в Windows 10/8.1/7

1. Использование просмотра событий для получения дополнительных сообщений
Системный журнал просмотра событий может показать много вещей о любом сообщении об ошибке, произошедшем на вашем компьютере.
- Наберите в поиске windows (около кнопки пуск), "просмотр событий" и запустите это приложение.
- В просмотре событий перейдите слева по пути "Журналы Windows" > "Система" и справа найдите ошибку. Нажмите на нее два раза и в окне вы увидите подробности ошибки. Если средство просмотра событий не показала толком ничего, чтобы исправить данную проблему, то ниже мы разберем способы.
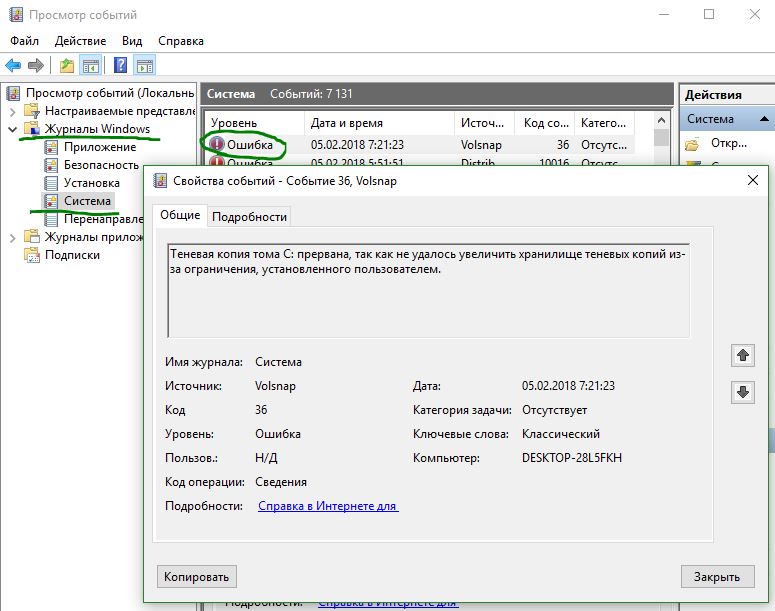
2. Использовать диагностику памяти Windows
Поскольку ошибка CRITICAL_STRUCTURE_CORRUPTION может произойти из-за поврежденного ОЗУ, вы можете использовать инструмент диагностики памяти Windows.
- Наберите в поиске mdsched.exe и запустите инструмент диагностики. Далее следуйте указанным инструкциям. Более подробно, как диагностировать оперативную помять на ошибки в Windows.

3. Установить обновления драйверов
Согласно официальному заявлению Microsoft, эта проблема может быть вызвана устаревшими драйверами. Если аппаратное обеспечение не может нормально работать с системой из-за очень старого драйвера, пользователи могут получить это сообщение об ошибке BSOD. По этому вы должны перейти на официальные сайты производителей оборудования и проверит более новые версии драйвера. Кроме того, вы должны проверить, совместимо ли ваше существующее или новое оборудование с вашей версией Windows.
4. Использовать CHKDSK
Chkdsk - это инструмент командной строки, доступный для ОС Windows. С помощью его вы можете исправить различные ошибки, связанные с жестким диском.
- Откройте командную строку от имени администратора и введите команду chkdsk /f /r. Для завершения сканирования потребуется некоторое время.
5. Воспользоваться инструментом Driver Verifier
Driver Verifier Manager - инструмент Windows, который помогает пользователям исправлять проблемы, связанные с драйверами.
- Наберите в поиске Verifier и откройте приложение.
- Выберите создать нестандартные параметры.
- В следующем окне убедитесь, что вы пометили все, кроме "Проверка соответствия требованиям DDI" и "Эмуляция случайной нехватки ресурсов".
- Далее "Выбрать имя драйвера из списка".
- Далее выберите галочкой все драйвера, которые не предоставляются Microsoft и нажмите Готово.
Теперь откройте командную с правами администратора и выполните следующую команду для отображения настройки драйвера.
verifier /querysettings
Если флажки включены, то вам нужно будет загрузиться в безопасном режиме и ввести следующую команду для сброса драйверов.
verifier /reset

 myWEBpc
myWEBpc