Как исправить ошибку classpnp.sys на синем экране Windows
BSOD ошибка classpnp.sys на синем экране чаще всего встречается в ОС Windows 7, которая не грузится, и реже в Windows 11/10. Ошибка BSOD файла classpnp.sys может содержать код остановки как KMODE_EXCEPTION_NOT_HANDLED или DRIVER_IRQL_NOT_LESS_OR_EQUAL.
Classpnp.sys - Это системный файл класса Microsoft Windows SCSI, который отвечает за Plug and Play инициализацию периферийных устройств как USB-флешки, мышь, клавиатура, принтер и т.п. Другими словами, когда подключаете устройство как USB-накопитель к компьютеру, системный файл classpnp.sys помогает обнаружить и установить необходимые драйверы для правильной работы подключаемого устройства.
Ошибка classpnp.sys на синем экране в Windows 11/10 и 7 может возникать из-за поврежденного данного файла, имеются битые сектора на диске, вирусное заражение системы, само подключаемое устройство неисправно или имеет конфликт с другим.
В данной инструкции описаны способы, что делать и как исправить ошибку classpnp.sys на синем экране Windows 11/10 и 7.
1. Извлечь все USB-устройства
Если Windows 11/10/7 не загружается на рабочий стол и выдает ошибку classpnp.sys на синем экране, то извлеките все USB-устройства как флешки, принтер, мышь, клавиатура и т.п с USB-портов компьютера или ноутбука, после чего перезагрузите.

2. Загрузка Windows в безопасном режиме
Если не можете загрузиться на рабочий стол, то нужно загрузиться в безопасном режиме, чтобы выполнять ниже способы.
Если используете Windows 7, то сразу при включении ПК или ноутбука нажимайте кнопку F8, чтобы вызвать дополнительные параметры загрузки. Когда меню будет вызвано, то выберите "Безопасный режим с загрузкой сетевых драйверов". Если Windows 7 не грузиться в безопасном режиме из-за ошибки classpnp.sys, то выберите "Отключение обязательной проверки подписи драйверов".
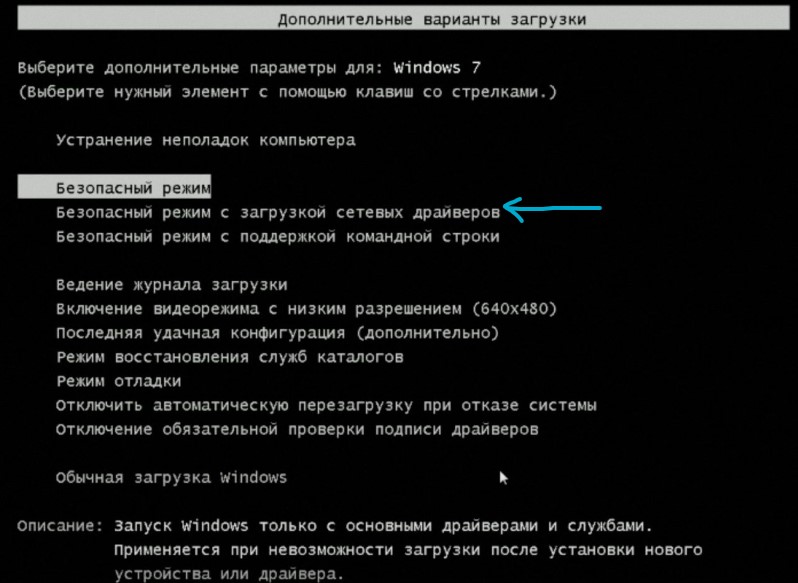
Если используете Windows 11/10, то выключите и включите 3-4 раза ПК или ноутбук на физическую кнопку питания доходя до ошибки classpnp.sys на синем экране или логотипа загрузки Windows. Далее запустится "Автоматическое восстановление", где нажмите на "Дополнительные параметры".
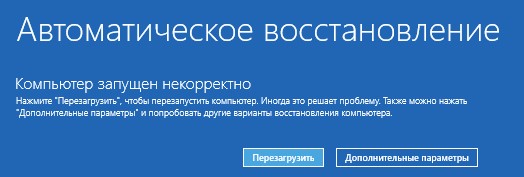
В дополнительных параметрах перейдите "Поиск и устранение неисправностей" > "Дополнительные параметры" > "Параметры загрузки" > "Перезагрузить" и нажмите F5 или цифру 5 на клавиатуре, чтобы загрузиться в безопасном режиме с загрузкой сетевых драйверов.
Полное руководство, как зайти в безопасный режим Windows 11 и Windows 10.

3. Восстановить системные файлы и сектора на диске
Если не можете загрузиться на рабочий стол, чтобы запустить CMD, то загрузитесь в безопасном режиме способом 2. Кроме того, в дополнительных параметрах также можно запустить командную строку, если не сможете загрузиться в безопасном режиме из-за ошибки BSOD.

Запустите командную строку от имени администратора и введите ниже команды по порядку, чтобы восстановить системные поврежденные файлы и битые сектора на диске.
sfc /scannowSfc /scannow /OFFBOOTDIR=C: /OFFWINDIR=C:WindowsDism /Online /Cleanup-Image /CheckHealthDism /Online /Cleanup-Image /ScanHealthDism /Online /Cleanup-Image /RestoreHealthchkdsk C: /f /r /x
При вводе последней команды нажмите Y и перезагрузите ПК, после чего сразу начнется проверка диска на битые сектора. Когда процесс завершиться, то будет выполнена загрузка на рабочий стол.

4. Удалите сторонний антивирус
Сторонний антивирус может блокировать работу файла classpnp.sys для установки и определения внешних USB-устройств. По этому, если установлен сторонний антивирус, то удалите его полностью с компьютера.

5. Сканирование на вирусы
Воспользуйтесь антивирусным сканером HitmanPro, чтобы выявить вредоносные программы, которые могут создавать проблемы с файлов classpnp.sys вызывая тем самым синий экран в Windows 11/10/7.
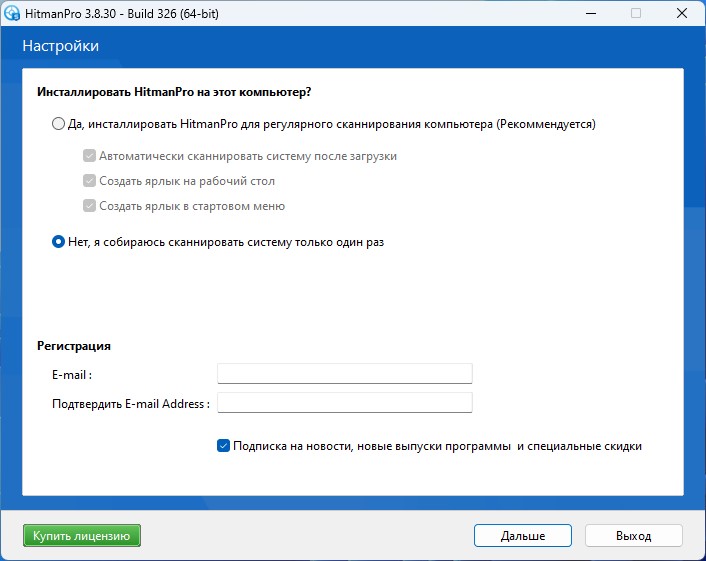
6. Отключить ненужные программы автозагрузки
Нажмите Ctrl+Shift+Esc, чтобы открыть "Диспетчер задач", после чего перейдите во вкладку "Автозагрузка". Отключите все ненужные программы и перезагрузитесь.

6. Скачать оригинальный classpnp.sys
На сервисе winbindex можно скачать оригинальный системные файлы Windows.
- Скачайте classpnp.sys x64-bit с winbindex для Windows 11/10.
- После скачивания переименуйте файл .blob в classpnp.sys.
- Закиньте его по пути C:\Windows\System32\drivers удалив старый.
- Перезагрузите ПК.

7. Переименовать classpnp.sys
Если ошибка данная на синем экране всё еще возникает, то можно переименовать данный системный файл драйвера.
- Загрузитесь в безопасном режиме (способ 2), если Windows не грузится на рабочий стол.
- Перейдите по пути C:\Windows\System32\drivers удалив старый.
- Переименуйте classpnp.sys в classpnp.mwp.
Если переименовать вручную не удается, то запустите командную строку от имени администратора в безопасном режиме или запустите CMD как в способ 3 из дополнительных параметров, после чего введите команду:
rename c:\windows\system32\drivers\classpnp.sys classpnp.mwp
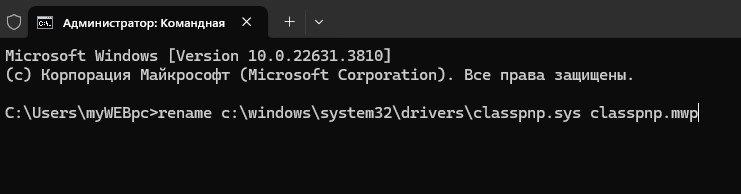
8. Диагностируйте RAM
Сделайте диагностику оперативной памяти ПК или ноутбука, которая исправит программные ошибки в RAM, если таковы будут.
- Нажмите Win+R и введите mdsched.exe.
- Выберите "Выполнить перезагрузку и проверку".
- После перезагрузке начнется проверка ОЗУ на ошибки.
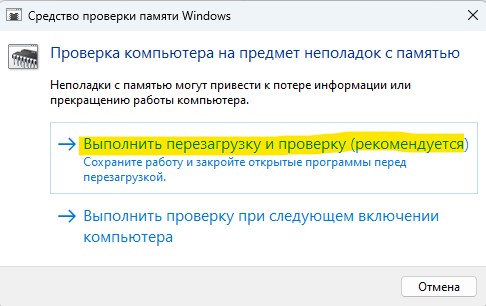
9. Откатите систему Windows
Можно откатить Windows на пару дней назад, когда ошибки classpnp.sys еще не было.
- Нажмите Win+R и введите rstrui.
- Выберите "Выбрать другую точку восстановления", если имеется.
- Выберите ту дату, когда BSOD не было.


 myWEBpc
myWEBpc