Буфер обмена в Windows 10 - Как использовать и очистить историю
В прошлой версии Windows, историю буфера нельзя было посмотреть. С новым октябрьским обновлением в Windows 10 теперь вы можете получить доступ к истории элементов, скопированных в буфер обмена, прикреплять часто используемые элементы и синхронизировать буфер обмена между компьютерами. Копирование и вставка - это основные операции, которые каждый день выполняет пользователь для перемещения файлов и папок. Как вы знаете, когда вы копируете что-то в операционной системе Windows, оно копируется в буфер обмена, чтобы вы могли вставить его в другое место. Windows 10 теперь позволяет просматривать то, что в настоящее время скопировано в буфер обмена (ограничено простым текстом, HTML и изображениями менее 1 МБ). В дополнение к этому вы можете скопировать ранее скопированный элемент, щелкнув по нему в диалоговом окне «Буфер обмена», который появляется при нажатии логотипа Windows+V.
Как включить буфера обмена в Windows 10
Эта функция доступна только в Windows 10 версии 1809 или более поздней и по умолчанию он отключен. Чтобы включить ваш новый буфер обмена, откройте настройки своего компьютера "Параметры" > "Система" > "Буфер обмена" > справа Включить "Журнал буфера обмена".

Windows автоматически синхронизирует все скопированные элементы по всем устройствам, когда эта функция включена. Это может быть необходимо, но также является личным выбором для выбора переключателя «Никогда автоматически синхронизировать текст, который я копирую». Это гарантирует, что конфиденциальная информация не синхронизируется. Вы также можете выбрать дополнительную опцию "Никогда автоматически синхронизировать текст, который я копирую". Это гарантирует, что конфиденциальная информация не синхронизируется.
Как получить доступ к истории буфера обмена
Самый быстрый способ доступа к истории элементов, сохраненных в вашем буфере обмена, - это горячая клавиша Win+V. Он открывает панель буфера обмена, а также отображает элементы, которые уже хранятся в буфере обмена. Эти предметы сортируются по времени. Нажатие на любой из отображаемых элементов вставляет его в текущее местоположение курсора. Новая функция буфера обмена Windows 10 позволяет вам связывать наиболее часто вставленные элементы для быстрого доступа.
Внимание: Обратите внимания на скрепку закрепления. Если вы закрепили какой-либо элемент, то при очистке он не удалится.
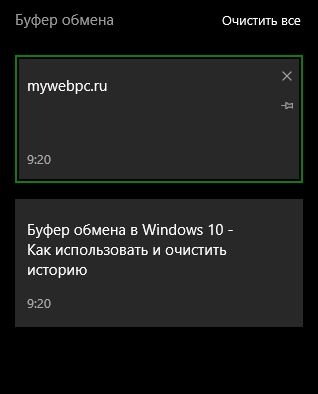
Как очистить историю буфера обмена
Способ 1. Поскольку скопированные элементы автоматически сохраняются в новом буфере обмена Windows 10, это может стать важным для очистки буфера обмена время от времени, что является очень простым процессом. Следует отметить, что очищенные данные теряются навсегда. Чтобы очистить историю буфера обмена, откройте "Параметры" > "Система" > "Буфер обмена" > справа "Очистить данные буфера обмена" и нажмите Очистить.
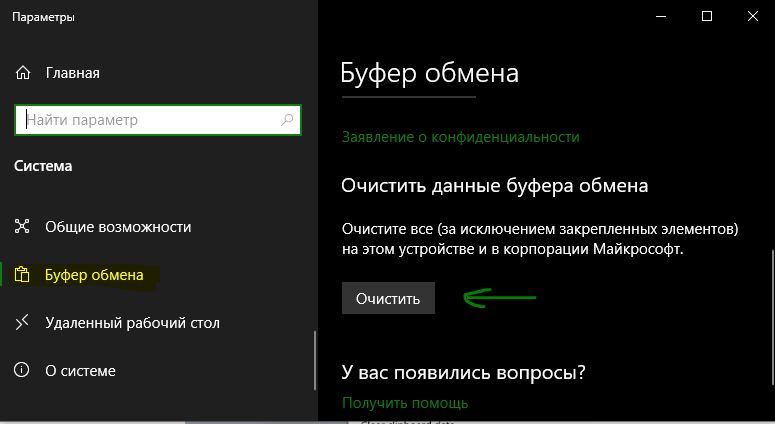
Способ 2. Если вы не используете функцию "Буфер обмена", она отключена, то очистить буфер обмена можно при помощи команды в cmd. Запустите командную строку от имени администратора и введите команду, которая очистить буфер обмена в Windows 10:
echo off | clip
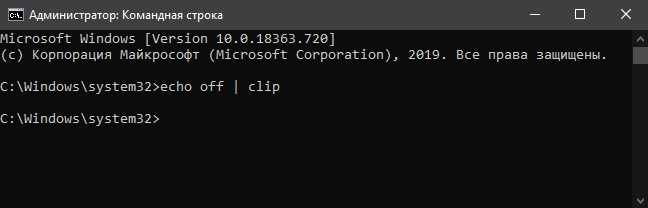

 myWEBpc
myWEBpc