Как архивировать и разархивировать ZIP файлы в Windows 11/10
Формат ZIP сжимает такие данные как файлы и папки, чтобы сэкономить место на диске или передать архивированный файл ZIP по электронной почте для экономии трафика и быстроты отправки.
На компьютере или ноутбуке с Windows 11/10 можно архивировать и разархивировать файлы и папки встроенным форматом ZIP через контекстное меню не прибегая к скачиванию сторонних программ.
В данной инструкции о том, как распаковать и сделать zip-архив встроенным способом Windows 11/10 без сторонних программ.
Сжать в ZIP файл
1. Выделите нужные файлы и папки и нажмите правой кнопкой мыши по любому выделенному файлу или папке. В контекстном меню выберите "Сжать в ZIP-файл". Если используете Windows 10, то "Отправить" > "Сжатая ZIP-папка".
2. Далее у вас появится папка в ZIP формате, где будут находиться все ваши файлы в сжатом состоянии. Папка появляется в том же месте, где и производители архивации. К примеру, на диске E, значит и папка отобразиться в корне диска E. Если на рабочем столе, значит ZIP папка будет на рабочем столе.
Извлечь ZIP файл
1. Если вы получили ZIP файл по почте или просто захотели разархивировать, чтобы извлечь содержимое архива, то нажмите по ZIP папке правой кнопкой мыши и выберите "Извлечь все..."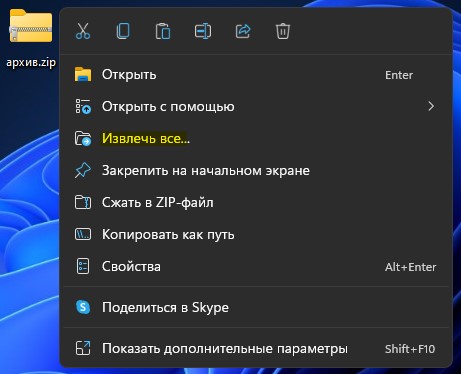
2. По умолчанию путь распаковки файлов будет указан в то место, где находился сам ZIP. Если вам нужно другое место, то нажмите "обзор" и укажите нужный путь. Нажмите снизу на кнопку "Извлечь", чтобы распаковать ZIP папку.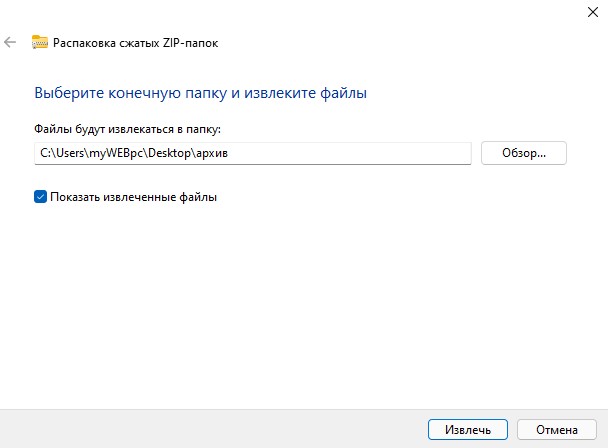
Вывод
ZIP папку можно и не распаковывать, так как Windows 11/10 отлично открывают её в проводнике простым двойным нажатием мышки. На сколько хорошо сжимает ZIP и сколько место можно сэкономить? В моем случае я сжал файлы и папки и сэкономил пространства на диске в 2 раза. Было 1.30 Гб, а в ZIP формате получилось 650 Мб.
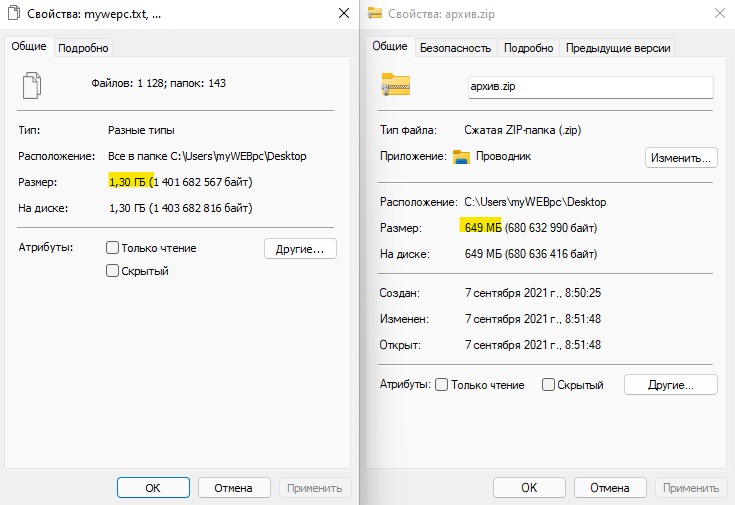

 myWEBpc
myWEBpc