Ваш системный администратор ограничил доступ к некоторым областям этого приложения
В Windows 11/10 при открытии встроенного антивируса Microsoft Defender (ранее Защитник Windows) через "Безопасность Windows", пользователь может столкнуться с сообщением, что "Страница недоступна. Ваш системный администратор ограничил доступ к некоторым областям этого приложения, в том числе к элементу, к которому вы пытаетесь получить доступ. Чтобы узнать больше, свяжитесь со службой технической поддержки вашего ИТ-отдела".
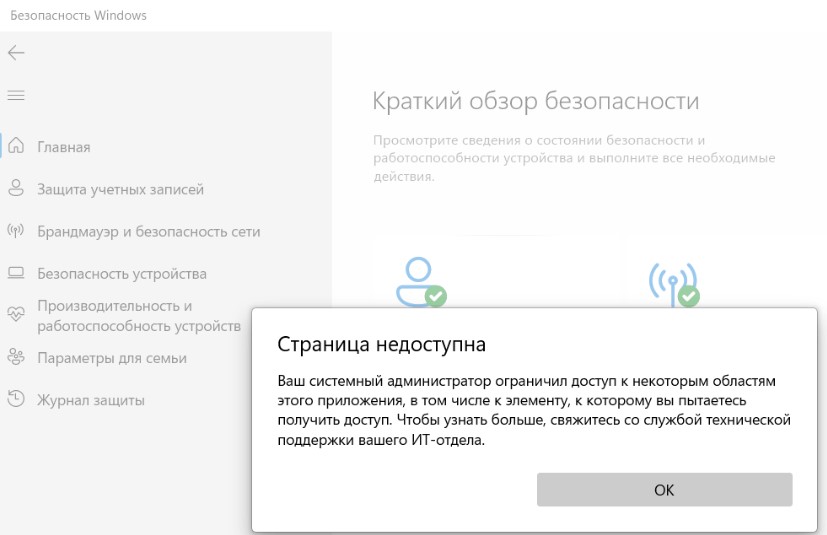
В этот момент, когда возникает данное сообщение, пользователь не может изменять параметры Microsoft Defender и получить доступ к интерфейсу. Это связано с тем, что в системе Windows 11/10 настроены или сбились параметры прав доступа учетной записи или учетная запись подключена к рабочей группе. Кроме того, проблема может быть из-за стороннего антивирусного продукта
В данной инструкции описаны способы, что делать при сообщении, когда системный администратор ограничил доступ к некоторым областям этого приложения Microsoft Defender в Windows 11 и 10.
1. Установите патч KB5007651
Mcirosoft выпустила обновление для платформы безопасности KB5007651 для исправления данного бага, когда возникает сообщение, что администратор ограничил доступ к некоторым областям приложения Microsoft Defender в Windows 11/10. Просто перейдите в официальный каталог Майкрософт и скачайте патч, после чего установите его и перезагрузитесь.
- Скачать и установить KB5007651.
- Нажмите "Загрузить".
- В новом окне нажмите по ссылке, их там две.
- Установите данные скаченные патчи.
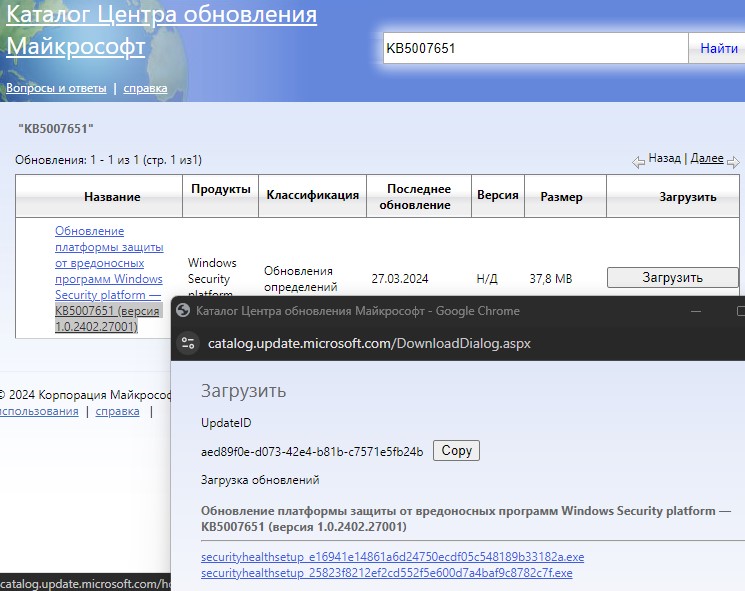
2. Отключиться от компании или учебного заведения
Если в Windows 11 или 10 учетная запись состоят в группе компании или учебного заведения, то другой администратор может ограничивать настройки вашей системы, что и выдаст ошибку в защитнике windows с сообщением, что системный администратор ограничил доступ.
- Откройте "Параметры" > "Учетные записи" > "Доступ к учетной записи места работы или учебного заведения".
- Отключитесь от компании или учебного заведения, если учетная запись подключена.
- Перезагрузитесь и проверьте, устранена ли проблема с ограничением доступа в Defender.
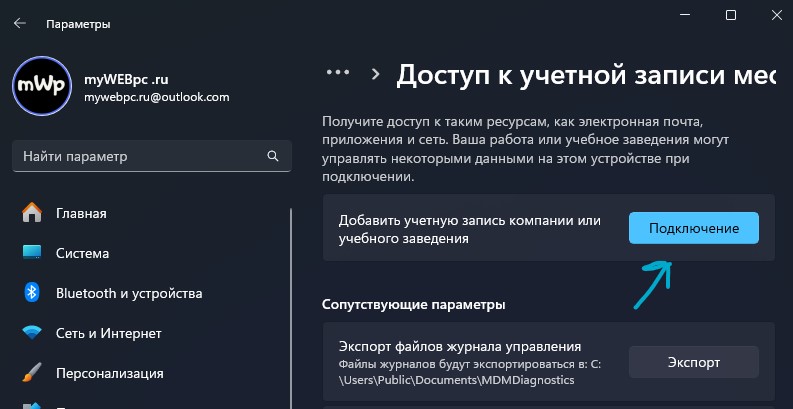
3. Удалить сторонний антивирус
Если установлен сторонний антивирус как Касперский, то удалите его полностью через специальную утилиту или через удаление программ, так как он может блокировать часть параметров Microsoft Defender и Безопасности Windows.
- Откройте "Параметры" > "Система" > "Приложения" > "Установленные приложения".
- Найдите стороннее антивирусное программное обеспечение.
- Удалите его и перезагрузитесь.

4. Измените тип учетной записи или создайте новую
Если не хватает прав текущей учетной записи, то может возникнуть сообщение с ограниченным доступом к некоторым областям этого приложения в "Безопасность Windows". Проверьте тип учетной записи и сделайте её администратором, если она является стандартной.
- Откройте "Параметры" > "Учетные записи" > "Семья и другие пользователи".
- Далее "Изменить тип учетной записи".
- Выберите "Администратор" и нажмите "OK".
- Перезагрузите систему и проверьте, устранена ли проблема.
Можете попробовать создать новую учетную запись администратора Windows 10 или Windows 11.
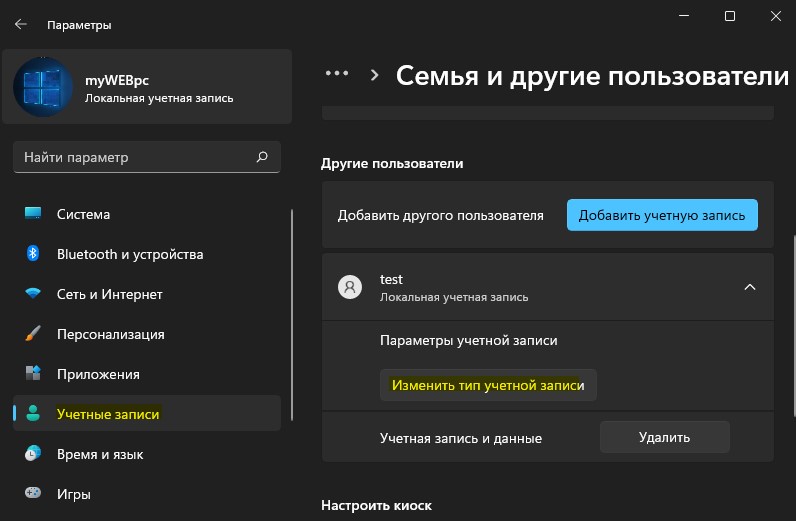
5. Отключите политики Microsoft Defender
Шаг 1. Если используете Windows PRO, то ограничения с доступом к некоторым областям этого приложения "Безопасности Windows" и "Microsoft Defender" могут быть настроены на запрет в групповых политиках. Если используете HOME редакцию, то обратитесь ниже к способу 9 через реестр.
В первую очередь, нужно обновить групповые политики. Для этого, запустите командную строку от имени администратора и введите ниже команду:
gpupdate /force
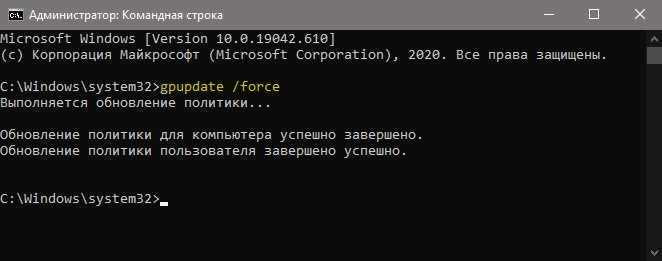
Шаг 2. Далее нажмите Win+R и введите gpedit.msc, чтобы открыть групповые политики.
- Откройте "Конфигурация компьютера" > "Административные шаблоны" > "Компоненты Windows" > "Антивирусная программа Microsoft Defender".
- Справа нажмите дважды по "Выключить антивирусную программу Microsoft Defender".
- В новом окне выберите "Не задано" и нажмите OK.
- Далее щелкните дважды по "Разрешить запуск службы защиты от вредоносных программ с обычным приоритетом" и сделайте "Не задано".
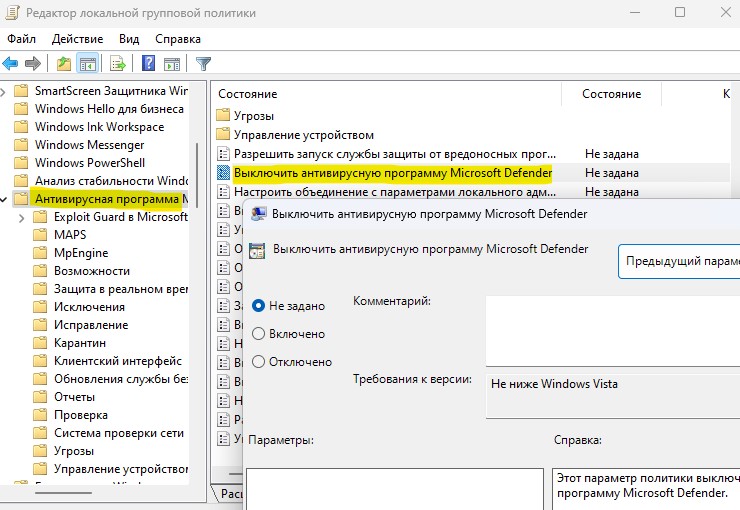
Шаг 3. Слева в столбце перейдите в пункт "Клиентский интерфейс" и справа дважды щелкните по "Включить режим пользовательского интерфейса без монитора", после чего выберите "Не задано". Проверьте все графы справа, чтобы было не задано.
Если не помогло, то попробуйте задать "Отключено", вместо "Не задано". В шаге 4 этого делать не стоит, только в шаге 2 и 3.
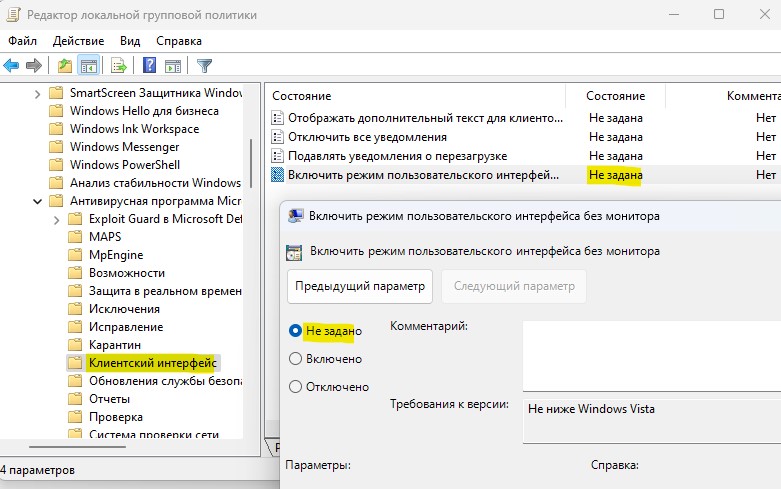
Шаг 4. Далее слева в столбце перейдите в пункт "Безопасность Windows" и разверните её. Вы увидите подпункты, которые нужно проверить все. Выделяйте каждый подпункт по очереди, после чего проверяйте все параметры справа, где должно стоять везде "Не задано".
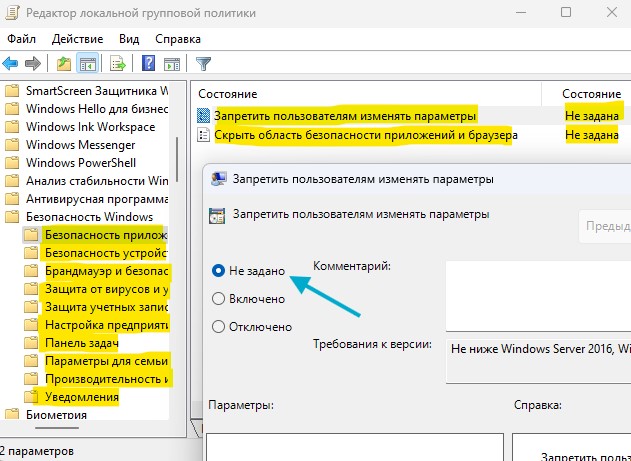
6. Проверить локальные политики безопасности
Состояние учётной записи администратора в локальной политики безопасности может быть настроена неверно, что и вызовет ошибку "Ваш системный администратор ограничил доступ к некоторым областям этого приложения" в Microsoft Defender Windows 11/10. Чтобы проверить это, выполните ниже действия:
- Нажмите Win+R и введите secpol.msc.
- Разверните графу "Локальные политики" > "Параметры безопасности".
- Справа дважды щелкните по "Учётные записи: Состояние учетной записи Администратор".
- Выберите включено, если было отключено. И наоборот, выберите отключено, если параметр был включен.
- Перезагрузите ПК и проверьте проблему с доступом к защитнику Windows.
- Если не помогло, то верните параметр как и был. По умолчанию он отключен.
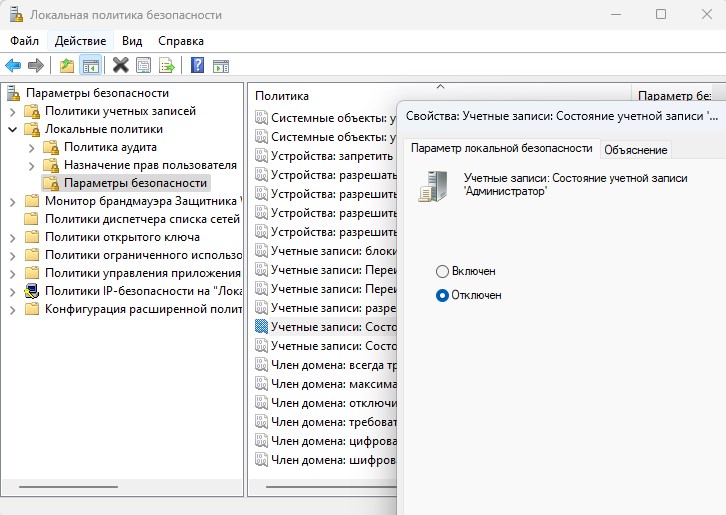
7. Разблокировать UILockdown через PowerShell
Воспользуемся командой в PoswerShell, чтобы разблокировать доступ к параметрам безопасности Windows и Miсrosoft Defender, когда ограничен доступ к некоторым областям этого приложения. Запустите PowerShell от имени администратора и введите ниже команду, после чего перезагрузите ПК.
set-MpPreference -UILockdown 0
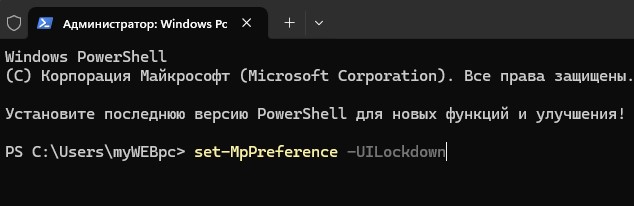
8. Сброс безопасности Windows
Сброс безопасность windows поможет исправить проблему "Ваш системный администратор ограничил доступ к некоторым областям этого приложения, в том числе к элементу, к которому вы пытаетесь получить доступ". Для этого, запустите PowerShell от имени администратора и введите ниже апплет:
Get-AppxPackage Microsoft.SecHealthUI -AllUsers | Reset-AppxPackage
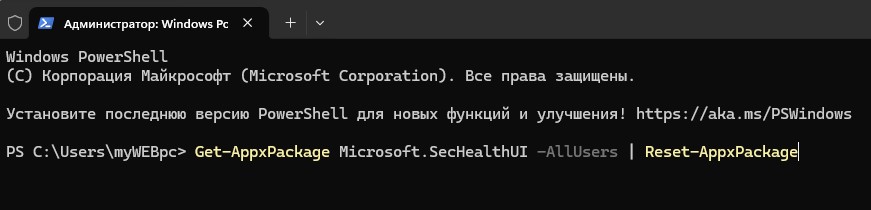
9. Удалить ключи реестра связанные с Miсrosoft Defender
Запустите командную строку от имени администратора и введите следующие ниже команды по порядку, нажимая Enter после каждой.
reg delete "HKLM\Software\Microsoft\Windows\CurrentVersion\Policies" /f reg delete "HKLM\Software \Microsoft\WindowsSelfHost" /f reg delete "HKLM\Software\Policies" /f reg delete "HKLM\Software\WOW6432Node\Microsoft\Policies" /f reg delete "HKLM\Software\WOW6432Node\Microsoft\Windows\CurrentVersion\Policies" /f reg delete "HKLM\SOFTWARE\Policies\Microsoft\Windows Defender" /v DisableAntiSpyware reg delete "HKCU\Software\Microsoft\Windows\CurrentVersion\Policies" /f reg delete "HKCU\Software\Microsoft\WindowsSelfHost" /f reg delete "HKCU\Software\Policies" /f reg delete "HKLM\Software\Microsoft\Policies" /f
Перезагрузите ПК и проверьте, устранена ли проблема. Если будут ошибки при вводе команд, то загрузитесь в безопасном режиме или пропустите данный пункт.
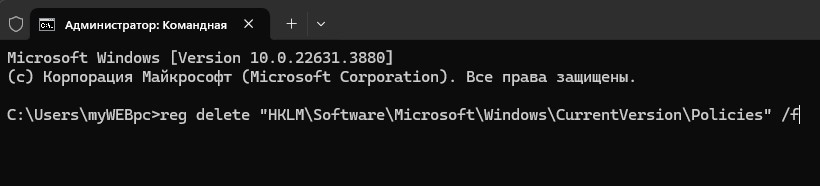
10. Удалить записи в реестре Защитника Windows 11/10
Удалите все лишние записи в реестре, которые могут блокировать параметры интерфейса "Защитника Windows". Для этого, нажмите Win+R и введите regedit, чтобы открыть редактор реестра. В реестре перейдите по пути:
HKEY_LOCAL_MACHINE\SOFTWARE\Policies\Microsoft\Windows Defender
- В папке "Windows Defender" должна быть только одна подпапка Policy Manager.
- Удалите все лишние папки как "MpEngine", нажав по ней правой кнопкой мыши и удалить.
- Далее выделите папку "Policy Manager" и справа удалите все лишние параметры, кроме (По умолчанию) как на картинке ниже.
- Перезагрузите ПК и проверьте, есть ли ограничение доступа к настройкам защитника windows.
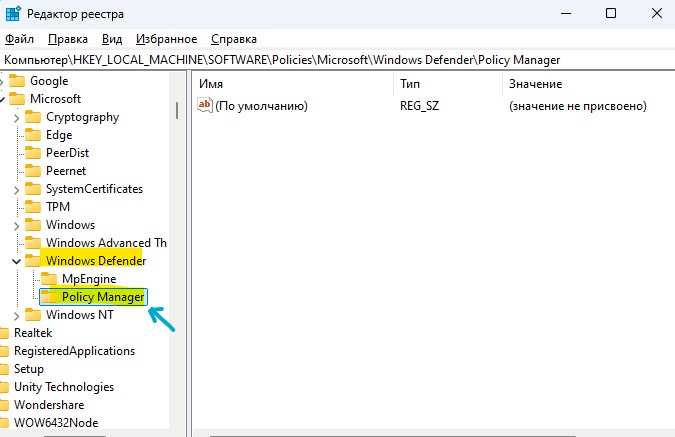
11. Запустить SecurityHealthSetup
Если даже учетная запись не подключена к школьной или рабочей группе и нет доступа к "Защитнику Windows", то имеется способ исправить это ограничение запуском SecurityHealthSetup.exe, который предлагает сама Майкрософт.
- Скачайте ниже по ссылке с сервера Майкрософт SecurityHealthSetup.exe.
- https://catalog.s.download.windowsupdate.com/c/msdownload/update/software/defu/2024/02/securityhealthsetup_e16941e14861a6d24750ecdf05c548189b33182a.exe
- Перейдите по пути C:\Windows\System32\SecurityHealth.
- Поместите туда скаченный SecurityHealthSetup.exe.
- Нажмите правой кнопкой мыши по SecurityHealthSetup.exe и выберите "Запуск от имени администратора".
- Проверьте интерфейс приложения "Безопасность Windows", доступен ли он.
- Если нет, от перезагрузитесь.
Если не можете переместить файл по пути, попробуйте запустить файл с любого другого места или загрузитесь в безопасном режиме, чтобы его переместить по пути.
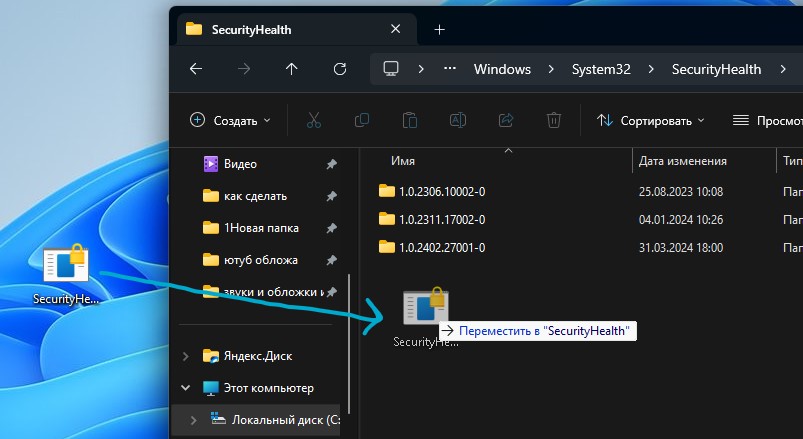
12. Откатить Windows 11/10 назад
Если доступ к некоторым областям защитника windows был пару дней назад без ограничений, то можно откатить Windows 11/10 назад на пару дней в рабочее состояние при помощи точки восстановления.
- Нажмите Win+R и введите rstrui.
- Установите "Выбрать другую точку восстановления", если имеется.
- Выберите ту дату, когда интерфейс защитника windows был доступен.
- Нажмите "Далее" и следуйте рекомендациям на экране.


 myWEBpc
myWEBpc