0x80240FFF - Ошибка при обновлении Windows 10
Пользователи Windows 10 сталкиваются с ошибкой 0x80240FFF при попытке обновить свою систему в центре обновлений. Очень много обсуждений по этому поводу на форуме Microsoft, и я собрал популярные рабочие решения, чтобы исправить ошибку 0x80240FFF в Windows 10.
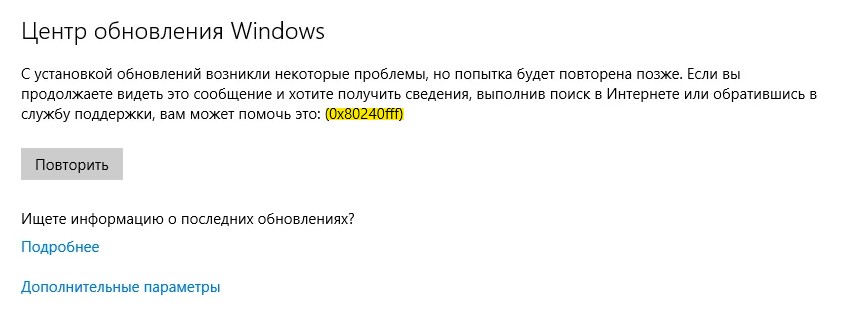
1. Отложить обновления
Ошибка может быть связана с подключением к определенному серверу Microsoft. Когда мы откладываем на некоторое время сами обновления, то при следующем подключении будет использоваться другой сервер Microsoft по обновлению. Но знайте, что это отложит ваши обновления, и они появятся через некоторое время, которое вы задали. Второй плюс в этом способе, что Microsoft знает о ошибке 0x80240FFF и готовит рабочее решение при со следующим обновлении. В этом случае нужно подождать.
Нажмите "Параметры" > "Обновления и безопасность" > "Центр обновления Windows" > справа нажмите на "Дополнительные параметры". Далее укажите количество дней, которое вам предпочтительнее.
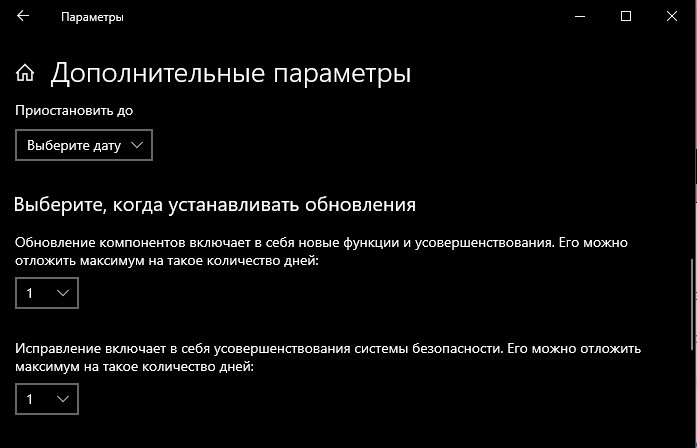
2. Воспользуйтесь инструментом Media Creation Tool
Если вы получили ошибку 0x80240FFF при обновлении Windows 10, то разумным будет воспользоваться инструментом от Microsoft по автоматическому обновлению. Просто загрузите утилиту MediaCreationTool, запустите её и выберите "Обновить этот компьютер сейчас". (Вторая по счету).
В Windows 10 Home нет функции отложенного обновления. Поэтому, если вы все еще используете старую версию и сталкиваетесь с этой проблемой, вы не сможете отложить обновления. Этот вариант по обновлению самый оптимальный для пользователей Windows 10 HOME, чтобы исправить ошибку 0x80240FFF.

3. Средство устранения неполадок
Ошибку 0x80240FFF при обновлении можем попытаться исправить встроенным средством по устранению неполадок. Для этого перейдите в "Параметры" > "Обновление и безопасность" > "Устранение неполадок" > справа "Центр обновления Windows".
Есть специальная утилита по устранению неполадок связанных с обновлениями.

4. Сброс компонентов центра обновления
Запустите командную строку от имени админа им введите команды по очереди, нажимая Enter после каждой, после чего перезагрузить ПК:
net stop wuauservnet start wuauservnet stop bitsnet start bitsnet stop cryptsvcnet start cryptsvc
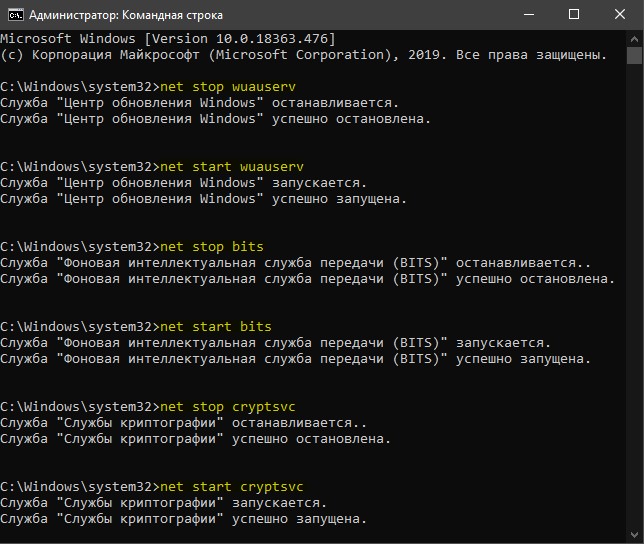
5. Проверка и восстановление системных файлов
Некоторые системные файлы могут быть повреждены, тем самым не давая вам обновиться и выдавать ошибку 0x80240FFF при обновлении Windows 10. Воспоьзуемся встроенным средствами по восстановлению системных файлов. Запустите командую строку от имени администратора и введите команды по очереди, дожидаясь окончание процесса после каждой, после чего перезагрузите систему и проверьте обновления:
sfc /scannowdism /online /cleanup-image /restorehealth

6. Установить патч обновления вручную
У Microsoft есть специальный сайт с отдельными патчами по обновлению для Windowsa 10/7/8.1 и другим продуктам.
- Откройте "параметры" > "Система" > "О системе" > с правой стороны в самом низу запомните номер "Сборка ОС". В моем случае это 18363.476.
- Далее откройте сайт Microsoft с историями обновлений и найдите свою сборку. Она должна быть такой же или выше.
- Запомните номер KB, в моем случае это KB4524570.
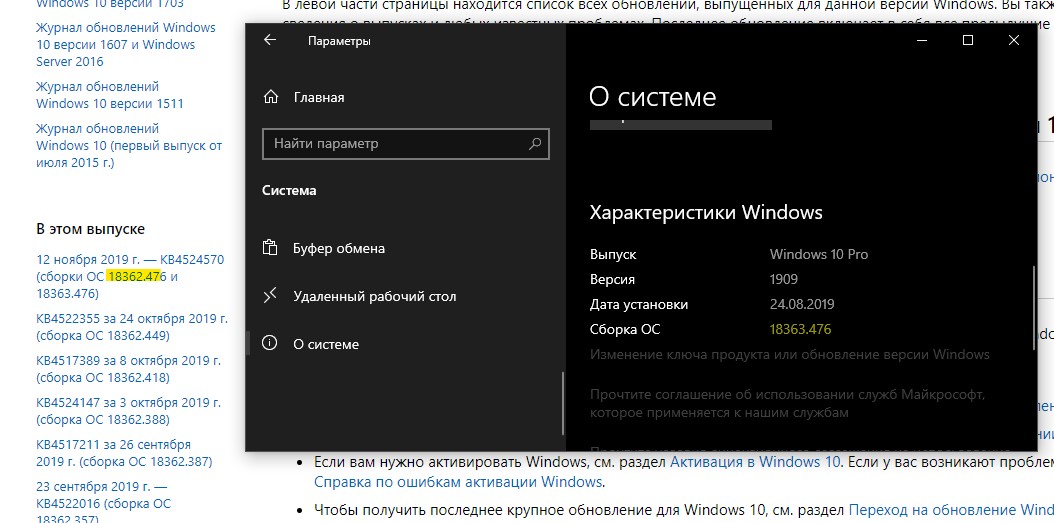
Далее перейдите в каталог обновлений Microsoft и введите номер патча, в моем случае это KB4524570. Вам выдаст список обновлений, просто скачайте и установите. К примеру у вас Windows 10 версии 1903 и разрядность 64-bit.
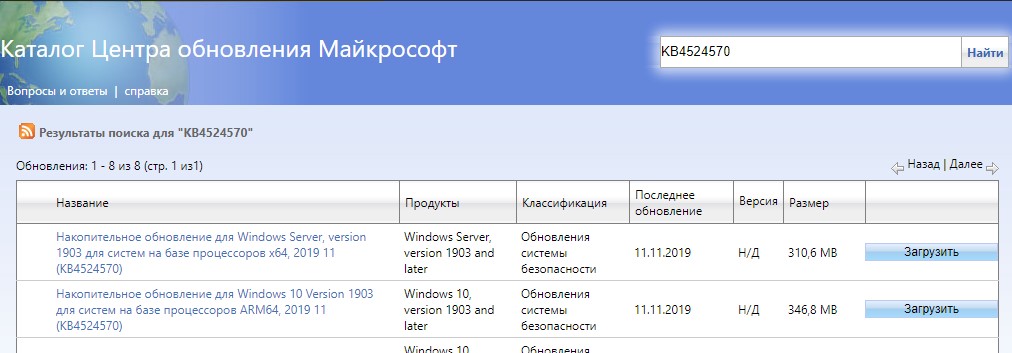
7. Выполнение чистой загрузки
Некоторые старые программы или несовместимые службы от драйверов, могут мешать нормальной работе Windows 10. В этом случае логичным будет сделать выполнение чистой загрузки. Она позволит вам загрузит систему, только со всеми службами и процессами от Microsoft, тем самым, исключая сторонние.
Нажмите Win+R и введите msconfig. Далее выделите пункт "Выборочный запуск" и установите галочку на "Загружать системные службы". Не закрывайте окно, следуйте ниже.
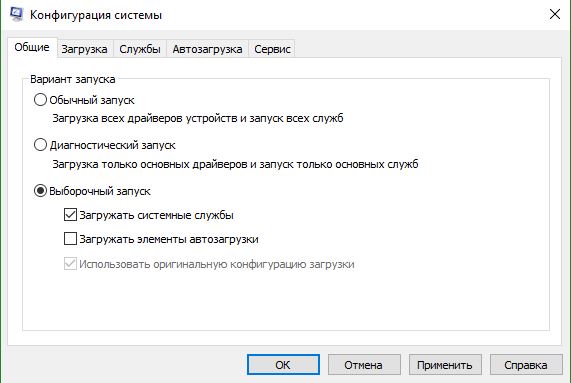
Перейдите во вкладку "Службы" и снизу установите галочку "Не отображать службы Microsoft". Выделите все сторонние службы в списке и нажмите "Отключить все". Нажмите OK, и после перезагрузки вы загрузите систему в состояние чистой загрузке.

Далее выполните обновления и проверьте появляется ли ошибка 0x80240FFF. Если все прошло отлично, то ошибка в какой-либо программе или драйвере. Может быть это сторонний антивирус. Вы должны вспомнить, что вы установили недавно, и когда ваша система работала до этого хорошо.

 myWEBpc
myWEBpc