Ошибка 0x8007025d при установке Windows 10 с флешки
При попытке установить или обновить Windows 10 при помощи USB-флешки, пользователь может столкнуться с ошибкой "Windows не удается установить необходимые файлы. Убедитесь, что имеются все файлы, необходимые для установки, и перезапустите установку. Код ошибки 0x8007025D". Давайте разберем, что делать и как исправить данную ошибку.

Что такое ошибка 0x8007025D
Согласно документации Microsoft, код 0x8007025D указывает на ERROR_BAD_COMPRESSION_BUFFER, что означает, указанный буфер содержит некорректно сформированные данные.
Причины ошибки 0x8007025D
- Дело в том, что в USB 3.0 использует режим Message Signaled Interrupt (MSI) для связи с системой, а USB 2.0 используется старую систему запросов прерываний (IRQ). USB 3.0 обрабатывает асинхронно передачу данных между системой и флешкой. MSI технология требует буфер, чтобы данные передавались на большой скорости. Затем это все декодируется системой. Если вы получаете ошибку 0x8007025D, то флешка скорее всего отправляет неверные или поврежденные данные в буфер, который со временм может забиться, или же система не может правильно декодировать данные. Также, если имеются другие подключенные USB устройства, то они могут отдавать данные в буфер, тем самым забивая его.
- Если на диске HDD или SSD имеется плохие сектора или недостаток пространства, то появится ошибка 0x8007025D при установке Windows 10, так как данные не смогут обработаться в буфере.
- Поврежденная оперативная память (RAM) может быть причиной данной ошибки. Читая установка Windows 10 на первом этапе не зависит от пространство и записи на HDD, и это означает, что вся оперативная память может быть выделена на установку системы. Если будет поврежденный раздел в ОЗУ, то вы можете столкнуться с ошибкой 0x8007025D, так как буфер не получить правильные данные и система не сможет их декодировать.
Как исправить ошибку 0x8007025D при установке Windows 10
1. Извлеките с ПК или ноутбука все сторонние USB-устройства и попробуйте установить Windows 10.

2. Попробуйте сменить сам USB-порт с 3.0 (обозначен синим цветом) на 2.0 (обозначен черным цветом), или наоборот, для установки Windows 10 с флешки.

3. Скачивайте Windows 10, только с официального сайта Microsoft, а не торрента.
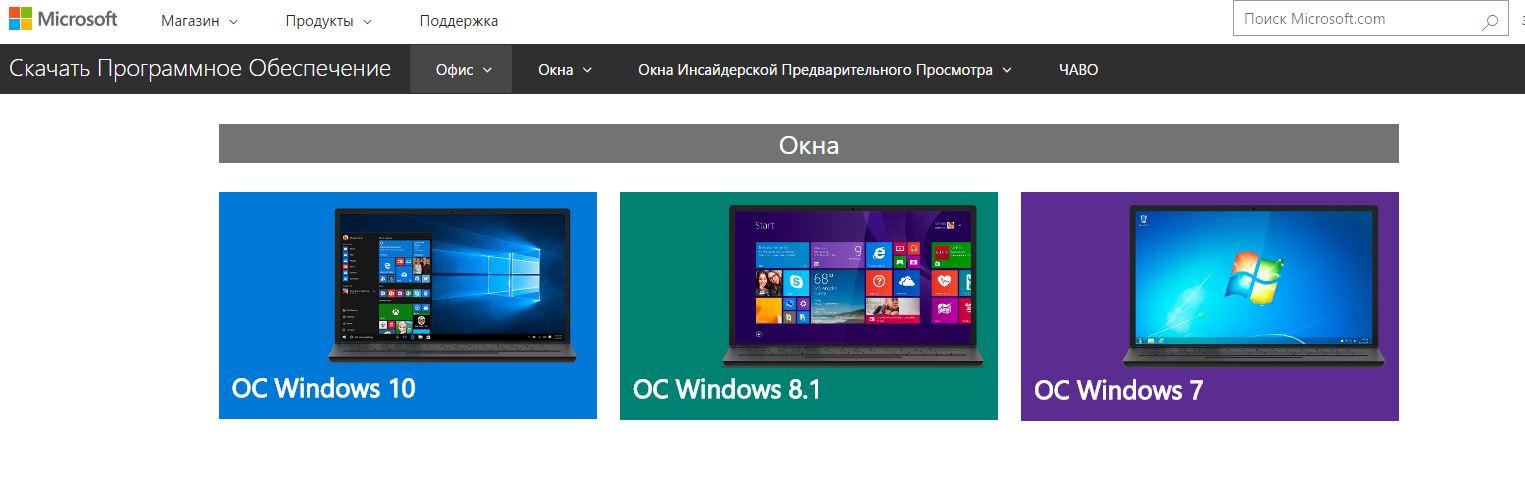
4. Увеличить размер раздела на диске, если его мало. Для Windows 10 требуется 20 Гб, я рекомендую сделать размером 100 Гб. Если у вас локальный диск под систему Windows более 100 ГБ, то уменьшите его до 100 Гб.
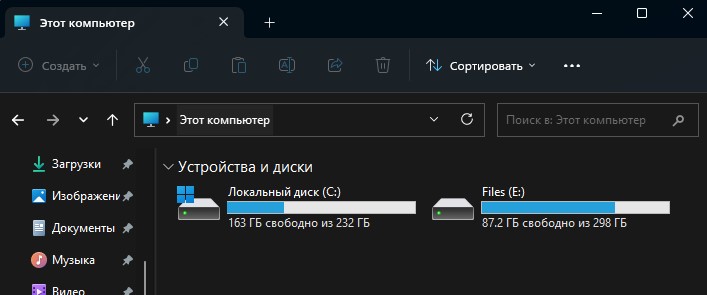
5. Запустите диагностику оперативной памяти, и если обнаружите ошибку, то вам придется извлечь планку, чтобы выявить виновника. Кроме того, если у вас установлено на ПК более одной планки RAM, то достаньте одну планку со второго слота и проверьте ошибку. Если она появляется, то поменяйте планки местами в первом слоте. Если ноутбук, то попробуйте достать ОЗУ планку и всунуть обратно. (Делать при выключенном состоянии ПК или ноутбука).

6. При выборе дисков, удалите все разделы с системного диска на который собираетесь установить Windows 10. Если у вас будет установлено 2 диска на компьютере, то они будут обозначаться как Диск 0 и Диск 1. Удалите все разделы с Диска 0 (Диск 0 Раздел 1, Диск 0 Раздел 2), где будет установлена Windows 10 и сделайте новую разметку выделив Диск с Незанятым пространством и нажав снизу Создать.
❗Все данные при удалении разделов на диске будут удалены и будет произведена установка Windows 10 без ошибки 0x8007025d.


 myWEBpc
myWEBpc