Как запретить приложению доступ в Интернет в Windows 11/10
Если нужно запретить приложению или игре доступ в Интернет на компьютере с Windows 11/10, то разберем как это сделать через создания правил во встроенном брандмауэре windows.
Вы сможете запретить доступ к таким программам как Google Chrome, Яндекс браузер, Edge, Steam, Epic Game, или UWP приложениям как Microsoft Store и т.п.
Как правильно узнать и указать путь к exe файлу
1. Для начало нужно узнать правильный полный путь к программе, чтобы ей можно было заблокировать доступ в интернет. Для этого щелкните правой кнопкой мыши по Ярлыку программе или игре на рабочем столе и выберите Расположение файла. Кроме того, если нет ярлыка, вы можете вручную перейти к местонахождению .exe исполняемого файла приложения.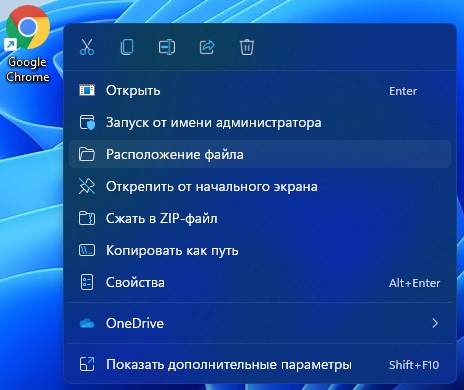
2. Далее зажмите на клавиатуре кнопку Shift и нажмите правой кнопкой мыши по .exe файлу программы или игры, после чего у вас появится строка в контекстном меню Копировать как путь. Выберите её и ниже в пункте 4 вставьте данный путь без кавычек "".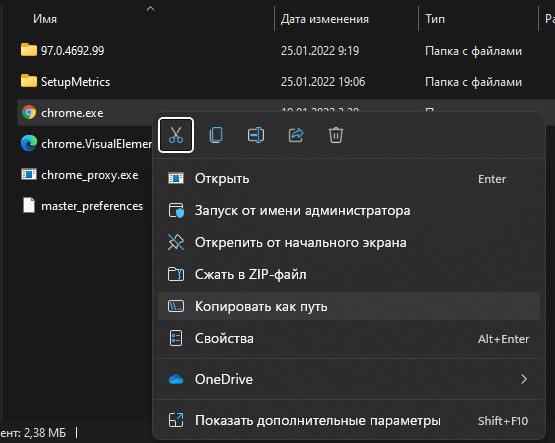
Как заблокировать приложению доступ в интернет
1. Напишите в поиске меню пуск Windows 11/10 "Монитор брандмауэра защитника Windows в режиме повышенной безопасности" и запустите его из лучших соответствий.
2. Слева выделите Правило для исходящего подключения и в правом столбце нажмите на Создать правило.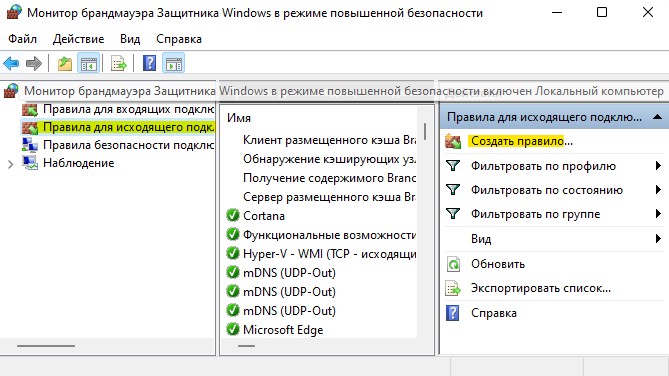
3. Установите Для программы и нажмите Далее.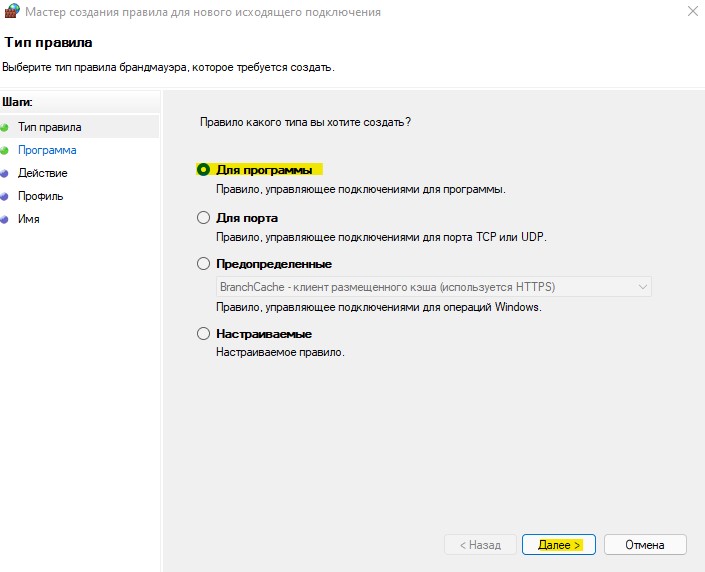
4. На данном шаге вы можете заблокировать доступ в интернет для всех программ или для одной. Я покажу пример на браузере Chrome, чтобы он не смог выходить в Интернет. Установите значение Путь программы и нажмите на Обзор, после чего укажите путь к исполняемому .exe файлу программы и нажмите Далее.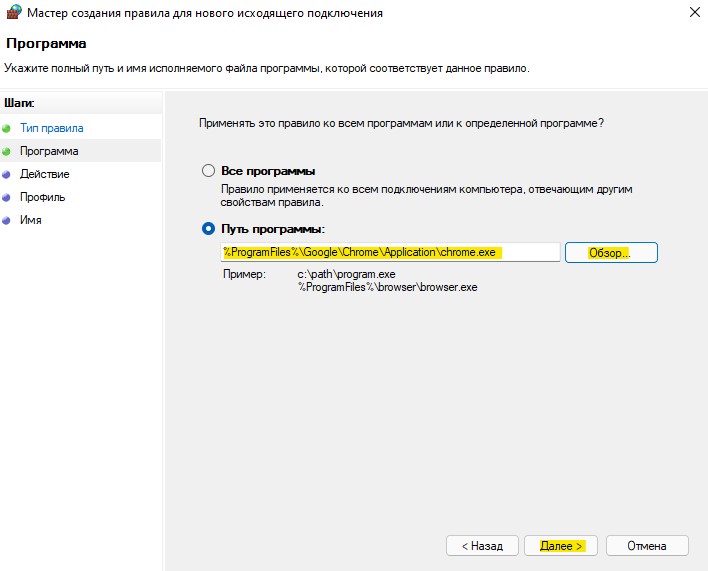
5. Убедитесь, что установлено Блокировать подключение и нажмите Далее.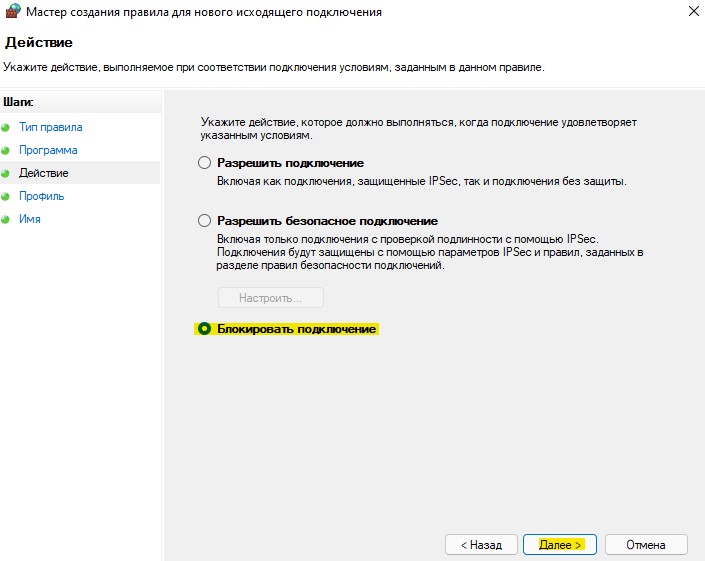
6. Будет предложено в каком профиле блокировать: Доменный, Частный и Публичный. Выберите все 3 и нажмите Далее.
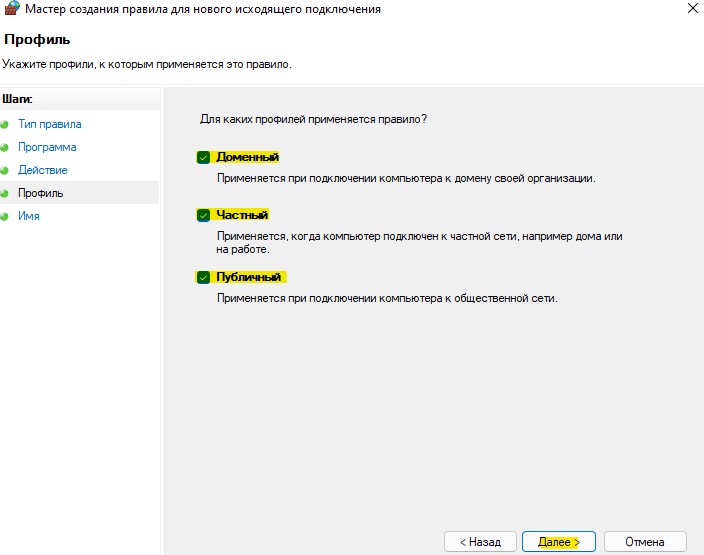
7. Введите любое имя для лучшего понимания в дальнейшим, чтобы не запутаться, если в блокировке много программ и нажмите Готово.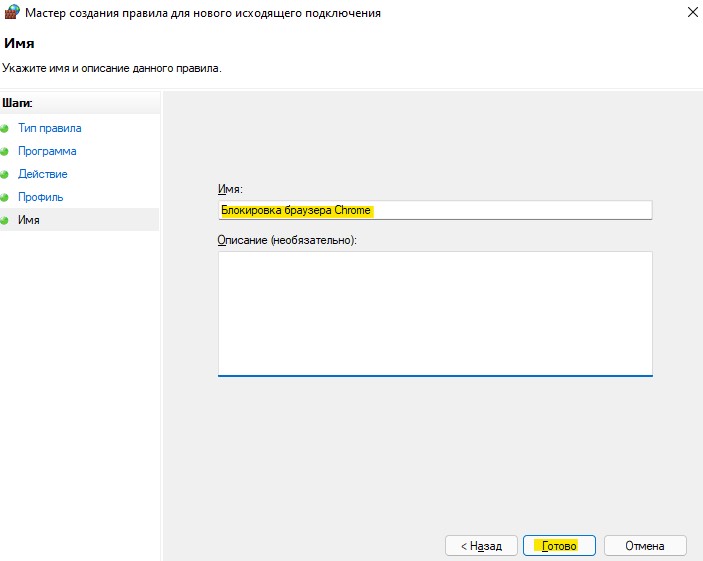
8. Теперь, если открыть браузер Chrome, то он не подключиться к Интернету и выдаст ошибку, что Доступ к интернету заблокирован.
Как запретить UWP приложению с Microsoft Store доступ в Интернет
1. Проделайте все тоже самое, что и выше, только укажите в пункте 4 для Всех программ. После создания правила, кликните по нему дважды, чтобы открыть свойства и перейдите во вкладку Программы и службы. Нажмите на Параметры в графе Пакеты приложений.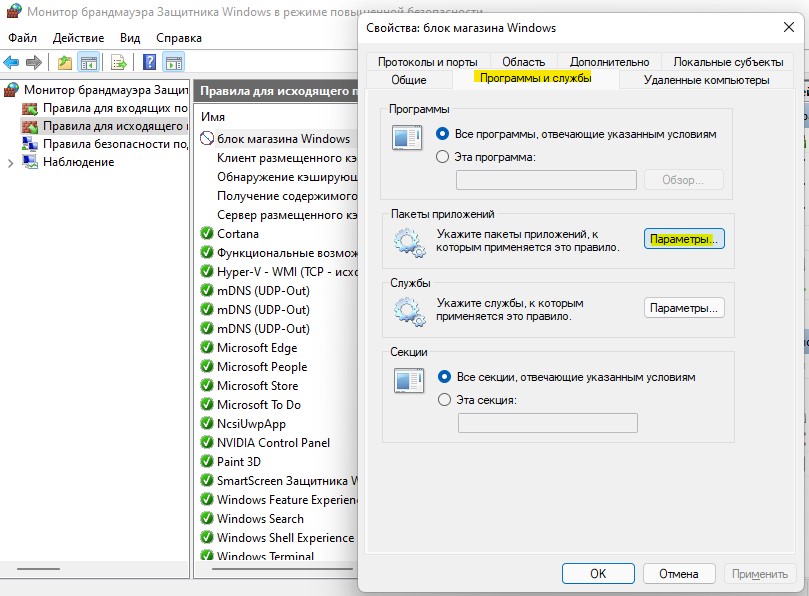
2. Установите Применять к следующему пакету приложения и выберите из списка нужное приложение, которому нужно запретить доступ в интернет. В моем примере, это Microsoft Store.

3. Открыв Магазин Windows можно обнаружить, что он не смог подключиться к серверам Microsoft через интернет.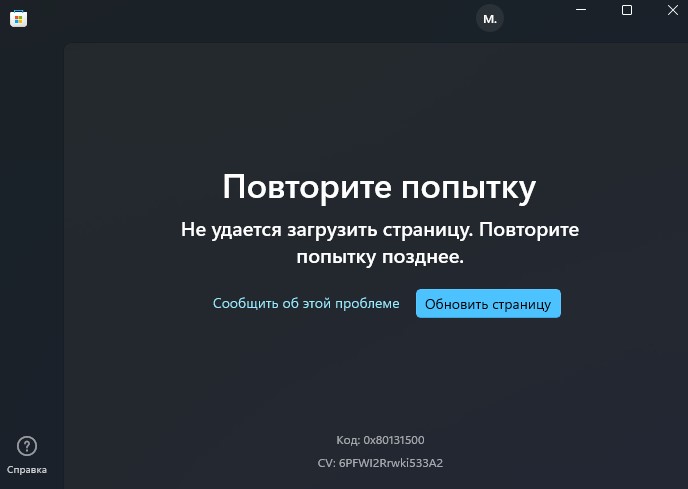

 myWEBpc
myWEBpc