Sandbox - Сделать общий доступ к папкам в Windows 11 и 10
Windows Sandbox дает возможность запустить Windows 11 и 10 в изолированной среде для тестирования приложений и безопасности запуска вредоносного ПО. В Sandbox можно запускать ненадежные приложения и просматривать небезопасные сайты, не боясь, что компьютер словит вирус.
Microsoft внесла изменения в Sandbox для Windwos 11 и добавила функцию Share Folder, которая позволяет получить общий доступ хоста к любой папке на компьютере в пару кликов, что очень может некоторым пользователям облегчить их работу. Но и в Windows 10 также можно сделать общий доступ к папкам на диске при помощи файла WSB.
В данной инструкции я разберу, как сделать доступ к папкам на диске, чтобы они отображались в Sandbox для Windows 11/10, как их настроить в зависимости от среды и работы безопасности и какие моменты нужно знать о новой функции Share Folder.
Нюансы о функции Share Folder в Sandbox
- Не удаляйте папки и файлы в Sandbox к которым предоставили доступ, так как они удалятся и локально с диска.
- Если захотите добавить доступ к локальному диску, то будет отображение всех папок на диске, а не сам диск.
- Функция Share Folder в Sandbox не является безопасной, так как вирусы могут получить доступ к хосту.
- После закрытия Sandbox и повторного запуска, все папки пропадают с общего доступа.
- Можно сделать специальную папку "Только для чтения", чтобы обезопасить систему.
Как открыть другие папки в Sandbox для Windows 11
1. Запустите Sandbox в Windows 11 и нажмите справа сверху на горизонтальное троеточие, после чего выберите "Share Folder".
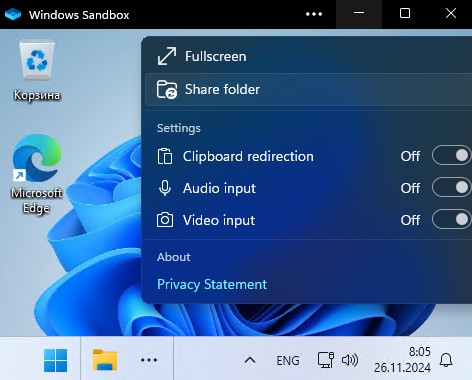
2. Выберите нужную папку, чтобы к ней можно было получить доступ через sandbox.
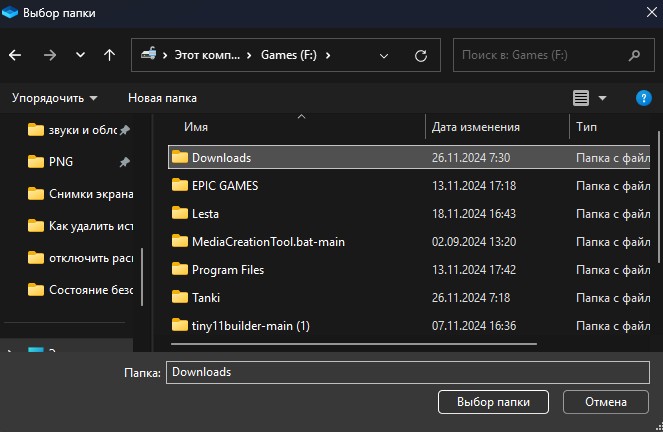
3. Папка должна появится на рабочем столе Sandbox. Если её там нет, то нажмите правой кнопкой мыши по пустой области рабочего стола и в контекстном меню выберите "Обновить".

Сделать общий доступ к папкам в Sandbox для Windows 10 и 11
При помощи файла WSB можно сделать, чтобы папки общего доступа хоста появлялись всё время на рабочем столе Sandbox. Это сократит время на предоставления доступа каждый раз при запуске песочницы в Windows 11 и Windows 10.
1. Нажмите правой кнопкой мыши на рабочем столе Windows 11, не Sandbox, и выберите "Создать" > "Текстовый документ". Добавьте ниже код для добавления папки с общим доступом к Sandbox только для чтения, что более безопасном, так как изменения в данной папке будут запрещены.
<Configuration> <MappedFolders> <MappedFolder> <HostFolder>F:\mywebpc</HostFolder> <ReadOnly>true</ReadOnly> </MappedFolder> </MappedFolders> </Configuration>
Замените путь "F:\mywebpc" к папке на свой в строке <HostFolder>. true в строке </ReadOnly> это только для чтения. Замените на false, если нужен доступ на чтение и запись.
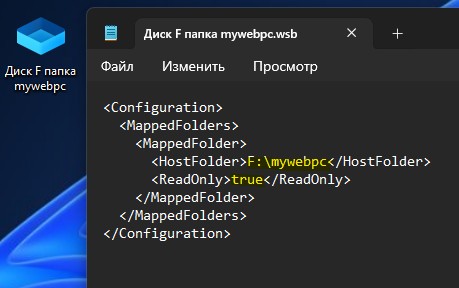
2. Далее нажмите на вкладку "Файл" и "Сохранить как". Для удобства я написал имя файла к которому будет открыт доступ в Sandbox, чтобы не путаться, если их будет много. Можете написать также по своему пути.
- Далее выберите в графе "Тип файла" > "Все файлы".
- В графе "Имя файла" дайте описание файла и в конце расширение .wsb.
- Нажмите "Сохранить" и файл Sanbdox появится на рабочем столе.
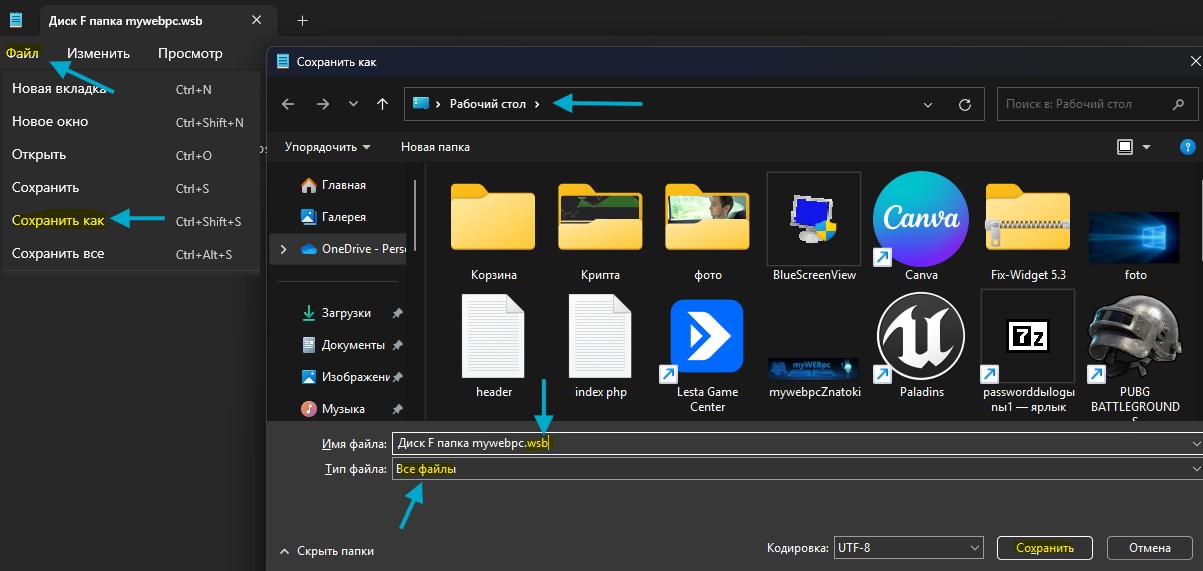
3. Запустите сохраненный файл на рабочем столе, выглядит как иконка песочницы, после чего запустится Sandbox уже сразу с папкой общего доступа.
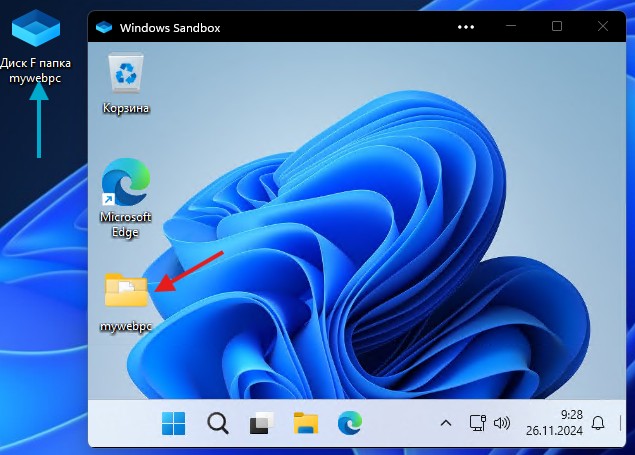
Рекомендация о общем доступе папок в Sandbox для Windows 11/10
Лично я сделал отдельную папку для песочницы windows и просто туда скопировал нужные файлы для работы. Сделать данную папку "только для чтения" (true), но иногда я изменяю доступ к папке на "чтение и запись" (false), чтобы редактировать файлы и удалять папки. Можете поставить приоритеты и сделать 2 папки для sandbox, одну, где можно редактировать, а вторую только для чтения и работать с данными папками при приоритету безопасности и риску.
Нужно просто нажать правой кнопкой мыши по созданному WSB и "Открыть с помощью", после чего выбрать "Блокнот". Далее можно отредактировать существующий код true поменять на false в строке <ReadOnly> или добавить еще пару папок для доступа в строке <HostFolder>F:\mywebpc</HostFolder>, <HostFolder>D:\games</HostFolder> и т.п.
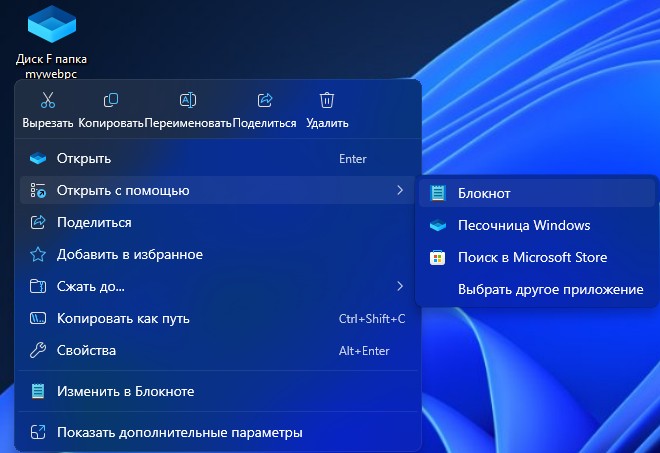

 myWEBpc
myWEBpc