Контроль учетных записей (UAC) в Windows 11/10 – Объяснение и настройка
Контроль учетных записей – это мера безопасности User Account Control (UAC) в Windows 11/10, которая заключается в контроле программ запускаемых на ПК, чтобы они не вносили неразрешенных изменений в систему без согласия пользователя. Когда программа пытается внести изменения в системе на уровне администратора, то будет уведомление "Разрешить этому приложению вносить изменения на вашем устройстве".
В данной инструкции о том, как отключить контроль учетных записей (UAC) в Windows 11/10, чтобы запустить приложение или игру. Что такое UAC? Как он работает? Какие уровни безопасности имеет и как добавить в исключения программу и игру в User Account Control.
В каких сценариях срабатывает UAC
- Программы, которые пытаются запустить от имени администратора.
- Попытки внести изменения в реестр Windows.
- Установщики или программы пытаются внести изменения в папку Windows или Program Files.
- Изменения в правах доступа пользователя или папки.
- Изменения в функциях безопасности Windows.
- Создание или удаление пользователей.
- Расписание задач.
- Восстановление или изменение системных файлов.
- Установка драйверов.
Уровни безопасности UAC
В конфигурации UAC имеются различные уровни безопасности. Эти уровни позволят настроить защиту, которую хотим для нашей системы Windows 11 и 10.
- Не уведомлять меня: Контроль учетных записей отключен. Он не предупредит, когда программы попытаются внести изменения в системе.
- Уведомлять только при попытках приложений внести изменения в ПК (не затемнять рабочий стол): Рабочий стол не затемнен, поэтому предупреждение может остаться незамеченным.
- Уведомлять только при попытках приложений внести изменения в ПК (по умолчанию): уведомляет, когда программы пытаются внести изменения на компьютере, но не когда они пытаются изменить конфигурацию. Это рекомендуемый параметр по умолчанию в Windows 10 и windows 11.
- Всегда уведомлять: будет появляться всякий раз, когда пользователь пытается что-то установить, или любая программа пытается внести изменения в конфигурацию оборудования. Это наивысший уровень безопасности и он рекомендуется при установке нового программного обеспечения и посещении неизвестных веб-сайтов.
Как изменить уровень контроля учетных записей (UAC) в Windows 11 и 10
- Нажмите сочетание кнопок на клавиатуре Win+R и введите UserAccountControlSettings, чтобы быстро открыть параметры UAC в Windows 11 и Windows 10.

- Перетяните ползунок в самый низ "Никогда не уведомлять", тем самым мы отключим контроль учетных записей. Если нужно включить обратно, то передвиньте ползунок вверх.

Скрытые параметры UAC для более точной настройки
Если вы являетесь администратором и пользуетесь редакцией PRO и выше, то можно настроить UAC под свои предпочтения.
- Нажмите сочетание кнопок Win+R и введите gpedit.msc, чтобы открыть групповые политики.
- Перейдите "Конфигурация компьютера" > "Параметры безопасности" > "Локальные политики" > "Параметры безопасности".
- Справа будут политики "Контроль учетных записей", где их больше, чем 4 предложенных по умолчанию.

Настройка UAC через реестр в Windows 11/10 Pro, Home
Чтобы настроить UAC в Windows 11/10 Home, Pro редакции через реестр, нажмите Win+R и введите regedit. Далее перейдите по пути:
HKEY_LOCAL_MACHINE\SOFTWARE\Microsoft\Windows\CurrentVersion\Policies\System
⚠️Дважды щелкните параметр и установите значение, опираясь ниже на данные.
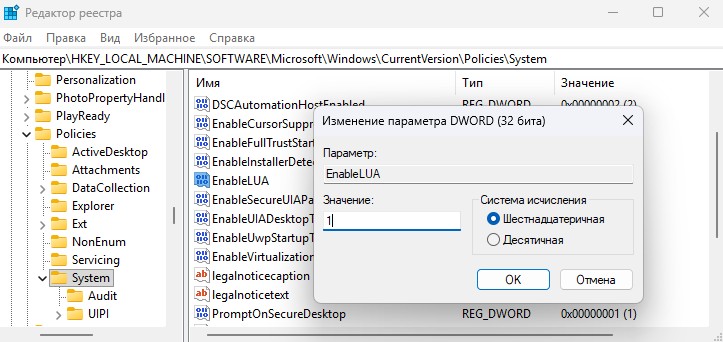
- EnableLUA - включить и отключить контроль учетных записей.
- 0 -> отключить UAC.
- 1 -> включить UAC.
- ConsentPromptBehaviorAdmin - как UAC реагирует для администраторов.
- 0 -> без запроса, автоматическое разрешение без уведомлений.
- 1 -> запрос пароля, требуется ввести пароль админа на защищенном экране.
- 2 -> запрос пароля, требуется ввести пароль админа без перехода на защищённый экран.
- 3 -> запрос согласия (по умолчанию Да/Нет).
- 4 -> запрос согласия на затемнённом защищённом экране.
- 5 -> всегда подтверждать (Да/Нет) на защищённом рабочем столе.
- ConsentPromptBehaviorUser - как UAC реагирует для обычных пользователей.
- 0 -> любая операция требующая прав администратора сразу выдаёт ошибку "Отказано в доступе".
- 1 -> появляется окно UAC на затемнённом экране, где нужно ввести логин и пароль администратора.
- 3 -> UAC появляется на обычном рабочем столе, без затемнения, с запросом логина и пароля администратора.
- PromptOnSecureDesktop - включение или отключение тёмного безопасного рабочего стола при запросах UAC.
- 0 -> отключить затемнённый экран для запросов UAC.
- 1 -> включить затемнённый экран UAC.
- EnableInstallerDetection - обнаружение установки приложений и запрос на повышение прав.
- 0 -> отключено.
- 1 -> включено.
- EnableVirtualization - виртуализация записи файлов и реестра для приложений без прав.
- 0 -> отключено.
- 1 -> включено.
- ValidateAdminCodeSignatures - повышение прав только для подписанных админских файлов.
- 0 -> отключено.
- 1 -> включено.
Как отключить контроль учетных записей UAC через CMD
Чтобы отключить контроль учетных записей пользователей в Windows 11/10 при помощи CMD, запустите командную строку от имени администратора и введите команду, после чего перезагрузите ПК:
reg add "HKLM\SOFTWARE\Microsoft\Windows\CurrentVersion\Policies\System" /v EnableLUA /t REG_DWORD /d 0 /f
- Если нужно включить UAC, то в команде выше замените 0 на 1.
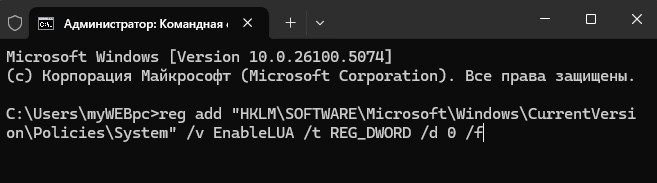
Добавить приложение или игру в исключения UAC
Чтобы приложение или игра всегда запускались не обращаясь к контролю учетных записей пользователей, выполните следующие действия:
- Нажмите правой кнопкой мыши по ярлыку или .exe запускаемому файлу.
- Выберите "Свойства".
- Перейдите во вкладку "Совместимость".
- Установите галочку "Запускать эту программ от имени администратора".

Отключить UAC для конкретного приложения
1. Если нужно отключить UAC для определенного приложения, то:
- Нажмите Win+R и введите control schedtasks, чтобы быстро открыть планировщик заданий.
- Справа нажмите на "Создать задачу".
- В новом окне во вкладке "Общие" задайте любое имя и установите снизу галочку "Выполнить с наивысшими правами".
- Перейдите во вкладку "Условия" и снимите галочку "Запускать только при питании от электросети".

2. Перейдите во вкладку "Действия" и нужно будет добавить исполняемый .exe файл программы, которую хотим добавить в исключения контроля учетных записей.
- Нажмите "Создать" > "Обзор" и выберите exe файл программы или игры.

3. Для полного удобства создадим ярлык для запуска программы для которой контроль учетной записей не будет срабатывать.
- Нажмите на пустом месте рабочего стола правой кнопкой мыши и "Создать"> "Ярлык".
- Укажите путь schtasks /run /tn "myWEBpc", где myWEBpc это имя, которое мы задавали в планировщике заданий (шаг 1).
- В следующим окне вы можете указать любое имя. Оно будет отображаться на рабочем столе.

4. Появится ярлык на рабочем столе, который будет запускаться без уведомления контроля учетных записей. В моем случае, будет запуск командной строки от имени администратора.

 myWEBpc
myWEBpc