Как отключить встроенный антивирус в Windows 10
Microsoft Defender – это встроенный антивирус Microsoft Defender в Windows 10 от Microsoft, который являются частью "Безопасность Windows" (ранее назывался Защитник Windows).
В последнее время Microsoft Defender показывает отличные результаты по независимым тестам. Если вы следите за различными тестами антивирусов, то наверняка заметите, что антивирус от Майкрософт входит в топ 5 антивирусных программ.
Microsoft Defender в Windows 10 может понадобиться отключить на время для установки приложения или игры. Также, некоторые пользователи отключают его полностью, чтобы повысить производительность GPU, CPU, ОЗУ и Диска на компьютере или ноутбуке.
В данной инструкции о том, как отключить антивирус Microsoft Defender в Windows 10 и само управление "Безопасность Windows".
Как на время отключить антивирус в Windows 10 через параметры безопасности
- Откройте "Параметры" > "Обновление и безопасность" > "Безопасность Windows" и справа нажмите "Открыть службу Безопасность Windows".

- Далее выберите "Защита от вирусов и других угроз" и справа нажмите по "Управление настройками".

- Выключите все ползунки в пунктах: Защита в реальном времени, Облачная защита, Автоматическая отправка образцов, Защита от подделки, Контролируемый доступ к папкам. Если нужно будет включить антивирус обратно, то активируйте ползунки в состояние "Вкл".

Как полностью отключить Microsoft Defender в Windows 10 через реестр
Microsoft убрала возможность полного отключения антивируса через реестр, пока включена защита от подделки, но я покажу как это обойти. Компания утверждает, когда пользователь устанавливает сторонний антивирус, то Microsoft Defender автоматически отключается и не работает, но это не так, так как некоторые службы продолжают работать в фоновом режиме.
- Первым делом нужно отключить все функции Microsoft Defender, особенно защиту от подделки. Обратитесь к первому способу выше, чтобы отключить антивирус временно, выключив "защиту в реальном времени", "облачную защиту", "автоматическую отправку образцов", "защиту от подделки" и "контролируемый доступ к папкам".

- Жмем Win+R и введите regedit для входа в системный реестр, после чего перейдите по пути:
HKEY_LOCAL_MACHINE\SOFTWARE\Policies\Microsoft\Windows Defender
-
- Перейдите к папке Windows Defender.
- Нажмите справа на пустом поле правой кнопкой мыши и выберите Создать > Параметр DWORD (32 бита).
- Создайте новое значение с именем DisableAntiSpyware и значением 1.
- Далее создайте еще два параметра (DWORD 32) AllowFastServiceStartup и ServiceKeepAlive со значением 0.

- Теперь создайте новую подпапку Real-Time Protection в папке Windows defender для этого:
- Нажмите правой кнопкой мыши на папке Windows defender > Создать > Раздел.
- Назовите новый раздел (папку) Real-Time Protection.

- Выделите раздел Real-Time Protection одним нажатием мыши и создайте пять новых ключа со значением 1. Нажмите справа на пустом поле "Создать" > "Параметр DWORD (32 бита)" и:
- DisableRealtimeMonitoring
- DisableBehaviorMonitoring
- DisableOnAccessProtection
- DisableScanOnRealtimeEnable
- DisableIOAVProtection

- Нажмите обратно слева правой кнопкой мыши по папке Windows Defender и "Создать" > "Раздел", после чего назовите его Spynet.

- Выделите одним нажатием мыши раздел Spynet и справа нажмите на пустом поле правой кнопкой мыши, после чего "Создать" > "Параметр DWORD 32 бита". Назовите и создайте три параметра:
- DisableBlockAtFirstSeen со значением 1.
- LocalSettingOverrideSpynetReporting со значением 0.
- SubmitSamplesConsent со значением 2.

- Теперь отключим службу Windows Defender перейдя по пути:
HKEY_LOCAL_MACHINE\SYSTEM\CurrentControlSet\Services\WinDefend
-
- Справа нажмите дважды на параметр Start.
- Задайте значение 4.
- Перезагрузите ПК, чтобы применить изменения.

Отключение Microsoft Defender в Windows 10 Pro+ в групповых политиках
- Первым делом нужно отключить функцию "Защита от подделки", которая при включенном состоянии не позволит вносить изменения через групповую политику. Откройте встроенный антивирус windows 10 и отключите защиту от подделки в параметрах управления настройками защиты от вирусов и угроз.

- Нажмите сочетание кнопок Win+R и ведите gpedit.msc, чтобы открыть редактор групповых политик. В политиках перейдите:
- Конфигурация компьютера > административные шаблоны > Компоненты Windows > Антивирусная программа Защитника Windows.
- Справа нажмите два раза на "Выключить антивирусную программу Защитник Windows".
- В новом окне выберите "Включено", нажмите применить и ok.
- Не закрывайте редактор, это не все, следуем шагу 3.

- Теперь отключим дополнительные параметры сканирования и работы безопасности windows. Разверните графу "Антивирусная программа Защитника Windows" > "Защита в режиме реального времени" и справа отключите:
- Включить наблюдение за поведением.
- Проверять все загруженные файлы и вложения.
- Отслеживать активность программ и файлов на компьютере.
- Включить проверку процессов, если включена защита реального времени.

Убрать иконку безопасности windows 10 на панели задач
Если у кого иконка не пропала, то запустите диспетчер задач, нажатием кнопок Ctrl+Alt+Delete и перейдите во вкладку "Автозагрузка", найдите "Windows Security notification icon" и отключите его, нажав правую кнопку мыши по нему.
Как отключить "Безопасность Windows" в Windows 10
- Также, вы можете отключить сам центр управление параметрами антивируса "Безопасность Windows".

- Нажмите Win+R и введите regedit, чтобы вызвать редактор реестра. Перейдите по следующему пути:
HKEY_LOCAL_MACHINE\SYSTEM\CurrentControlSet\Services\SecurityHealthService
-
- Ищем с права значение с именем Start, жмем по нему два раза и в поле вводим цифру 4.
- Чтобы вернуть обратно "Центр безопасности" введите значение 3.

Как отключить навсегда антивирус в Windows 10 с помощью утилит
Имеются специальные бесплатные программы, чтобы полностью и навсегда отключить защитник windows 10 в один клик.
- Перейдите на официальный сайт sordum и скачайте утилиту, после установки нажмите "отключить защитник windows".
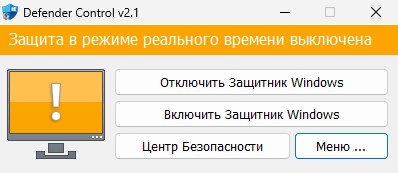
- Скачайте O&O ShutUp10 с официального сайта, после чего отключите "Windows Defender".

- Win Updates Disabler можно выключить полностью защитник windows 10 и его брандмауэр.


 myWEBpc
myWEBpc